仕事や勉強でiPad、使っていますか?
【ファイルアプリ】![]() を使えば、デバイス上、クラウド上、外部ドライブ上、ファイルサーバー上など、保存されている場所にかかわらず、ファイルにアクセスして整理できます。
を使えば、デバイス上、クラウド上、外部ドライブ上、ファイルサーバー上など、保存されている場所にかかわらず、ファイルにアクセスして整理できます。
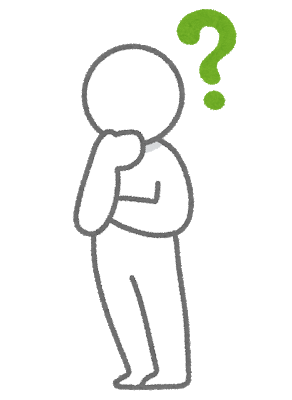
???なんか難しいなあ。もっと簡単に使えない?
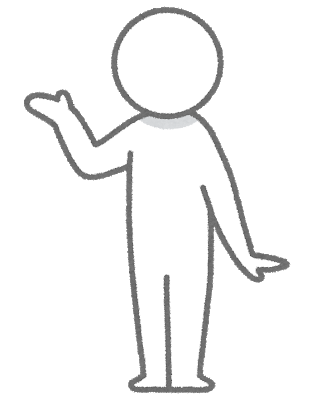
難しく考えがちだけど、
階層分けができるので、フォルダinフォルダで、書類や写真を整理できるし、他のデバイスから編集したりできますよ。ってことかな。
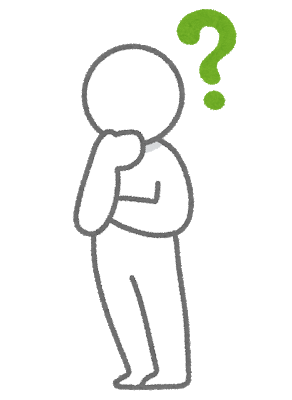
【ファイルアプリ】![]() ってフォルダってこと?
ってフォルダってこと?
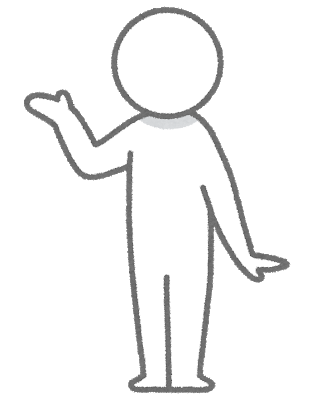
そうですね。フォルダの中にファイルが入るのが普通ですよね。ここでは、フォルダ![]() と考えてください。
と考えてください。
アプリの名称がファイルと言うことです。
例えば仕事で使うなら、メーカー別に書類や、写真を管理できます。
分かりやすくお菓子メーカーでフォルダ管理の例を作りました。
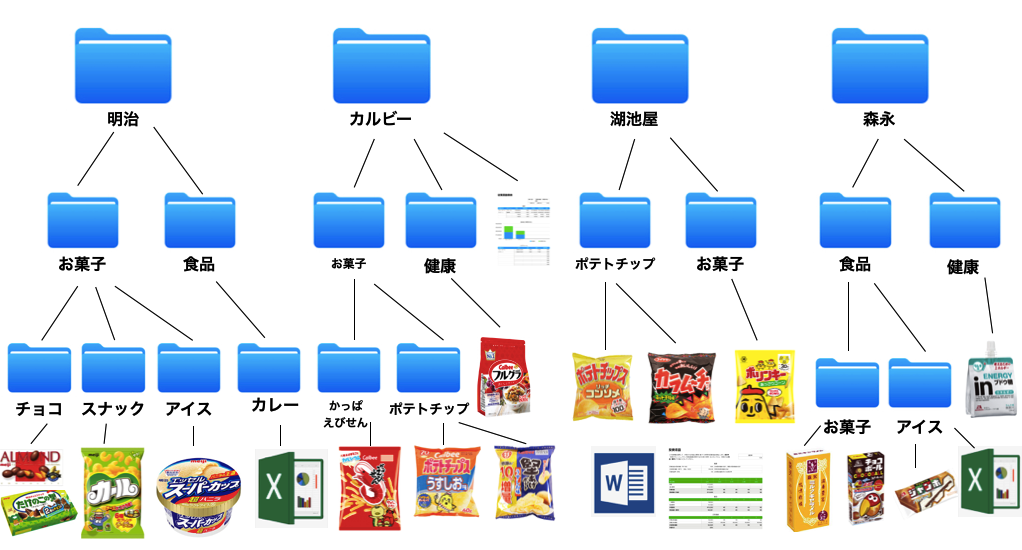
あくまで参考です。使い方は自分次第!
カテゴリで分けることが出来るので勉強なら、教科、項目ごとに
子供の作品を、絵画、書道、作文などの、カテゴリ別で思い出を残すのもいいのでは。
次から実際にアプリの使い方を紹介します。
ファイルアプリの使い方
- まずは設定
 →apple ID→ iCloudでiCloud DriveをONにします。
→apple ID→ iCloudでiCloud DriveをONにします。 - 【ファイルアプリ】
 を起動します。(iOS11以降は標準アプリです)
を起動します。(iOS11以降は標準アプリです) - ブラウズを選択して、場所が表示されたら、iCloud Driveを選択します。
このiPadでしか使わない人は、このiPad内を選択してもいいです。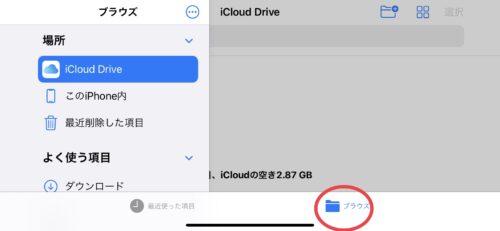
 をタップして新規フォルダを選択するか、下図のように
をタップして新規フォルダを選択するか、下図のように で新規フォルダを作成します。フォルダを長押しすると削除したり、名称変更出来ます。
で新規フォルダを作成します。フォルダを長押しすると削除したり、名称変更出来ます。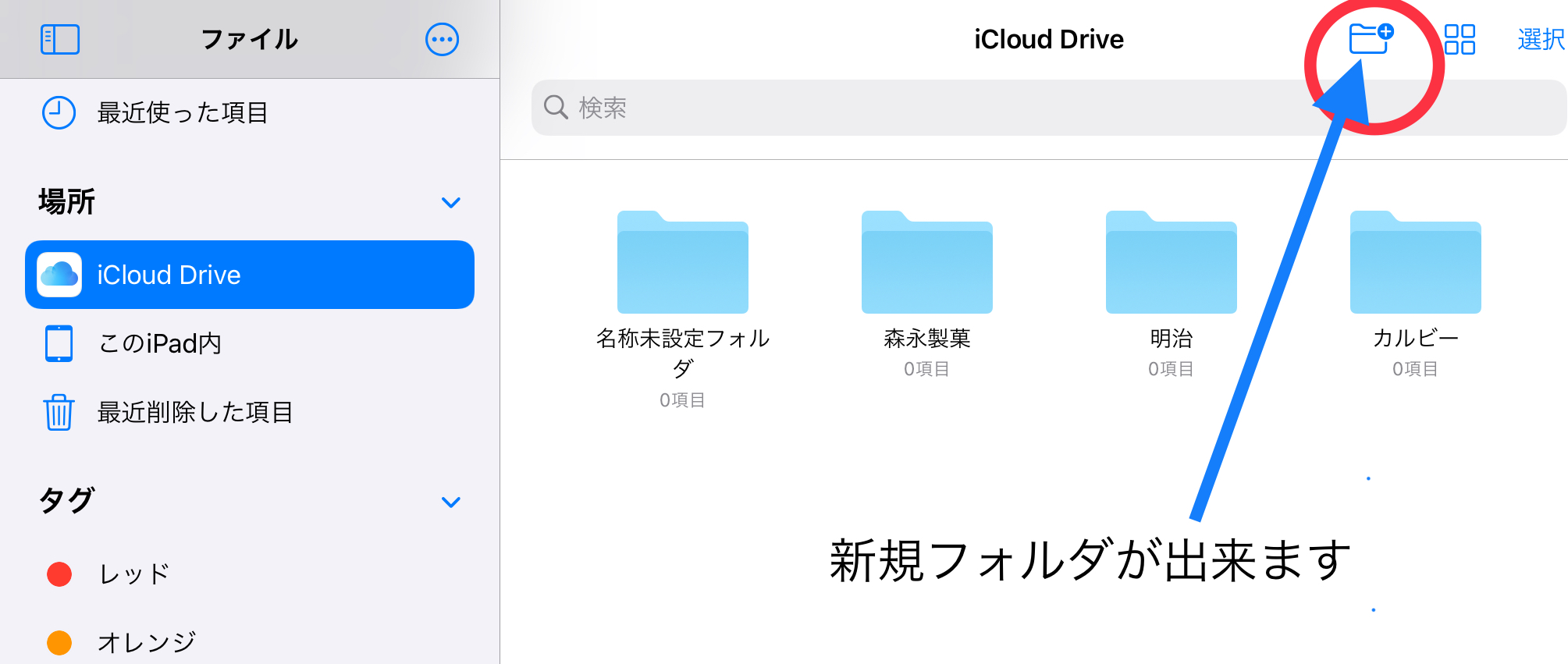
- 明治のフォルダをタップすると、下の階層に行くので、ここでも新規フォルダの作成をします。
カテゴリを考え、お菓子と食品のフォルダを作成します。
表示方法が選択できるので、見やすい表示方を選びます。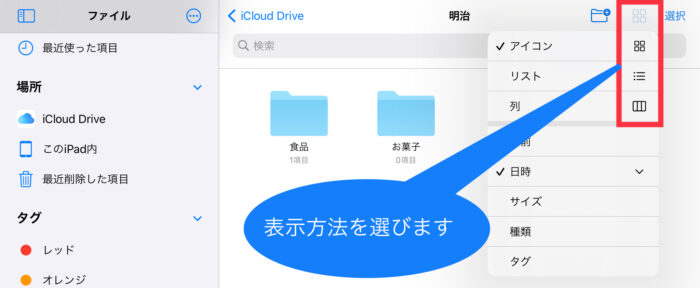
- 写真をフォルダに入れます。
 写真アプリからフォルダに入れたい写真を選びます。
写真アプリからフォルダに入れたい写真を選びます。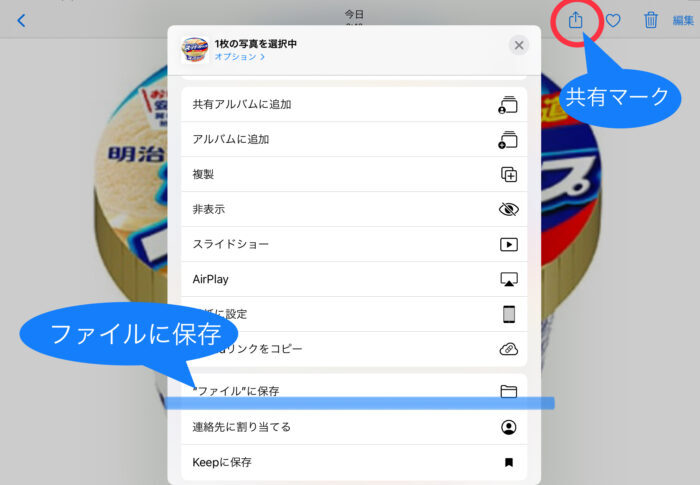 写真を選択し共有マーク
写真を選択し共有マーク →”ファイル”に保存
→”ファイル”に保存 - 保存したい場所のフォルダを選択して”保存”をタップ
書類をフォルダ内に入れる時も他のアプリで作成して、それを【ファイル】アプリに整理すると考えてください。スキャンの場合は別です。
iPad、iPhoneの標準アプリのNumbers(エクセルのような表作成アプリ)や【Numbers】使い方
PAGES(wordのような文書作成アプリ)などは、共有マーク![]() で”ファイルに保存”が出来ます。
で”ファイルに保存”が出来ます。
❶
❷コピーを送信
❸マークアップ
❹完了
❺ファイルを保存
❻保存したいフォルダを選択
【ファイルアプリ】に戻り確認します。
PDFファイルになっていないと変な表示になる場合があります。
写真やファイルは、iPadの場合 Split View(スプリットビュー)で移動出来ます。左は写真アプリ![]() 、右はファイルアプリ
、右はファイルアプリ![]() です。
です。
フォルダを長押ししても移動や、削除、コピーが出来ます。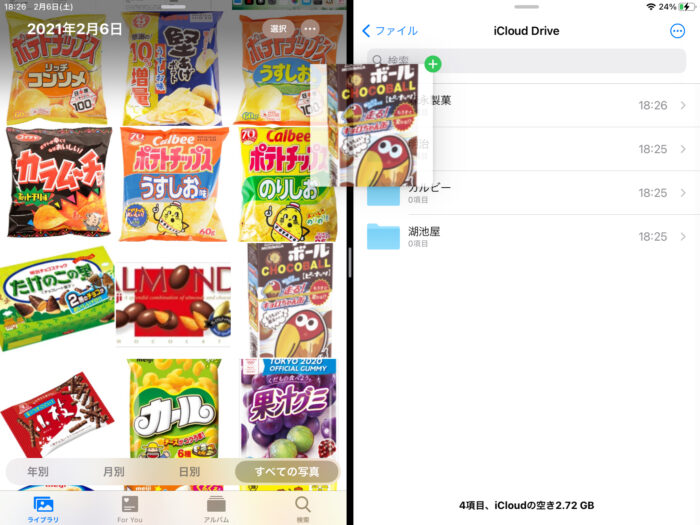
どんどん書類や、写真を追加して編集してみましょう。
ファイルアプリ|タグ付けでもっと便利に
ファイルはタグ付けも出来ます。
- iPadのサイドバー上
 をタップして、サイドバーを編集。iPhoneは、ブラウズで
をタップして、サイドバーを編集。iPhoneは、ブラウズで 編集をタップ。
編集をタップ。 - レッドをタップすると、カーソルが表記されるので、文字を編集します。ここではアイスにします。
- アイスのフォルダを長押し、タグを選択→アイスが選べるようになっています。
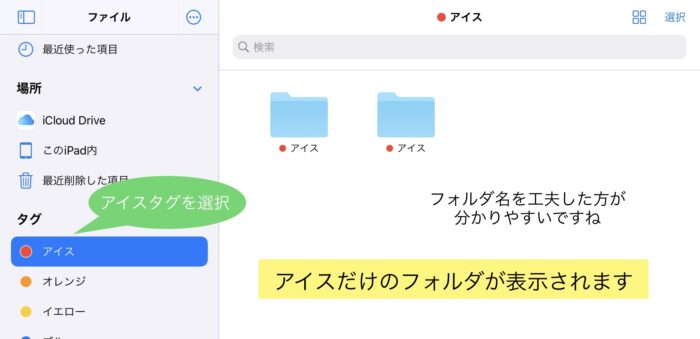
ファイルアプリ|書類をスキャンする
 をタップして、書類をスキャンを選択。
をタップして、書類をスキャンを選択。- 書類をスキャンします。(写真を撮るのと同じです)
- 角を調節して、スキャンを保持→保存します。
ファイルアプリで検索も出来るので行方不明にならない
どのフォルダにしまったか忘れてしまっても大丈夫。
検索窓でキーワードを入力すれば、ファイル内で探してくれます。
だから、あらかじめファイル名やフォルダ名に、キーワードを詳しくいれておくと、後々便利だと思います。
ファイルアプリまとめ
いかがでしたか?ファイルの使い方は様々で、ネットを見るととても上級の使い方をされている方ばかりなので、私が使っている簡単なフォルダ分けの方法を紹介させていただきました。
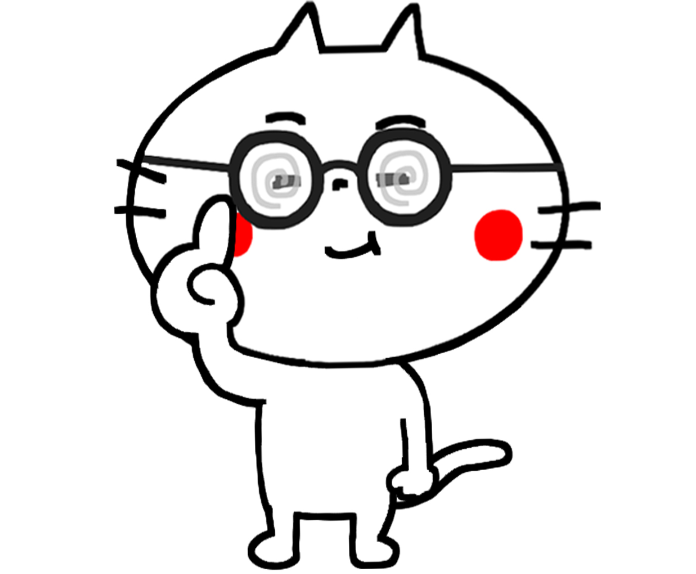
それと何故か、フォルダの上にファイルがかさなったり、フリーズすることがあります。その場合は再起動で直るのでお試しください。
そして、更に活用したい人は、クラウドサービスを使って色々なデバイスで編集したり、共有したり活用の幅を広めましょう。

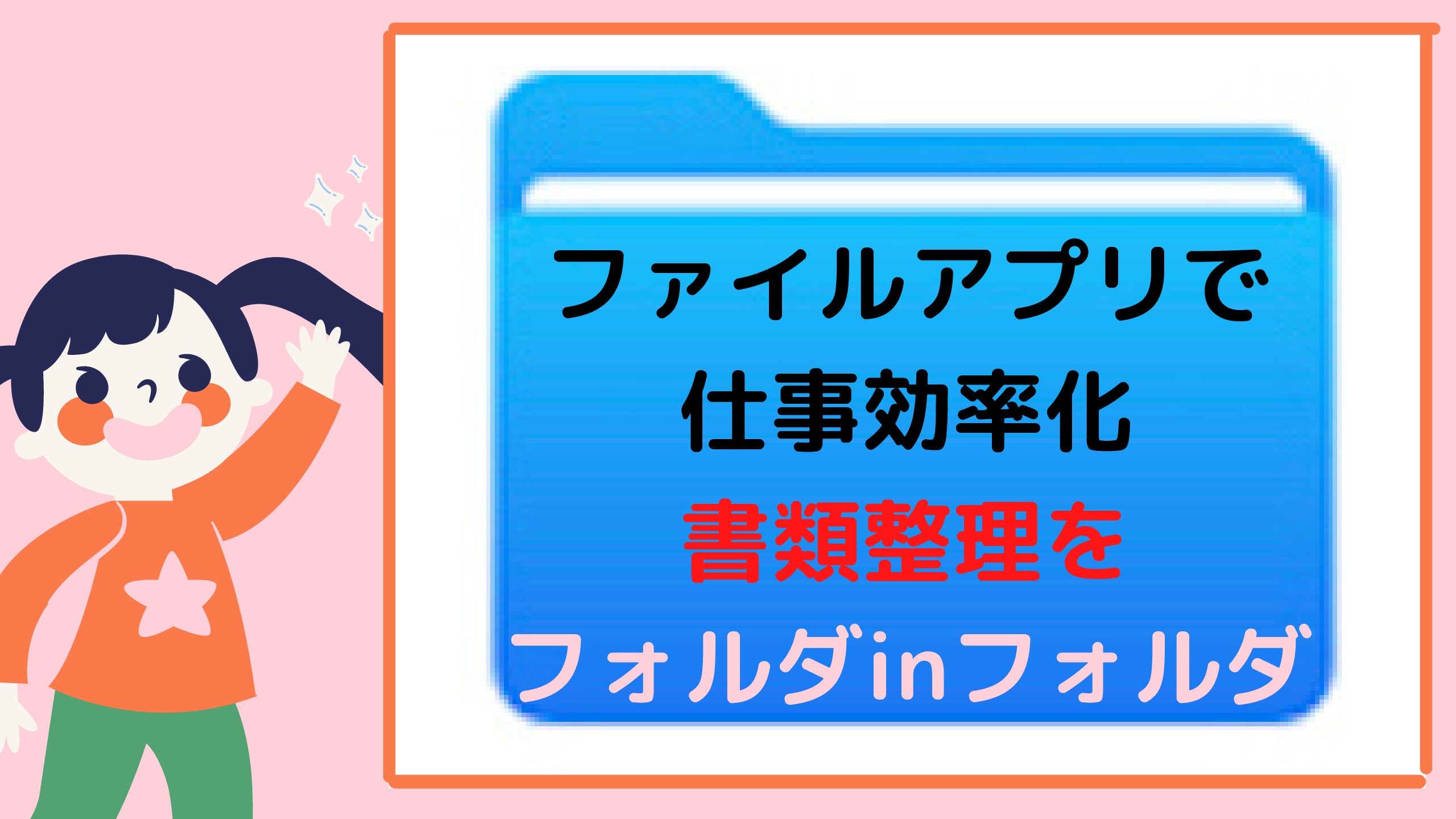

コメント