履歴書を書くのってすごく面倒ですよね。丁寧に書いても最後に失敗して一から書き直したり、最新の日付が必要だったり、自分の文字に自信がない人も多いはず。
しかしお手元のスマホやパソコンで一度サイトに入力しておけば、再度必要になっても少し編集するだけで綺麗な履歴書が完成します。
手書きではないことで悪い印象を持つという方が少なく、むしろ良いイメージを持たれることもあります。
今回はウェブで簡単にできる履歴書の作成サイトの紹介から、コンビニでの印刷までご紹介します。

この記事では、
iphoneでの操作の手順を説明しています
履歴書をカンタン作成 〜PDF保存〜
履歴書作成サイトを選ぶ
- 多くの求人を手軽に見ることができ、そのまま応募、履歴書の送付がスムーズにいきます。
- 登録しておくと、検索履歴が残っているのですぐに求人を探すことができます。
- 履歴書の作成日を空欄にできるのでとても便利です。
- 求人自体は新卒にはあまり向かないかもしれません
- indeedの求人を応募する際、使いやすい。
- テンプレートが豊富で転職用、新卒用、アルバイト用など、様々な用途に合わせて選択することが可能です。
- 面倒な会員登録なしで使用できますが、登録は簡単なので登録した方が後で呼び出す際には便利です。
- 職務経歴書の様式が合えばおすすめです。
- 共有で使っているタブレットなどでの作成はオススメしません。
- 最初の会員登録が結構大変ですが、一度登録すると後々保存した履歴書を呼び出すのが簡単で、日付の変更や、職歴を加えたりの変更がとてもスムーズに運びます。
- 職務経歴書も書きやすい様式です。
- 履歴書作成の他に、転職サイトやハローワークの求人をまとめて検索することができます。
- 求人案内のメールなどが煩わしいので、いらない人は設定をしておきましょう。
セブンイレブンでコピーするための準備
下準備
どのサイトでもスマホにアプリを導入しておきます。

マルチコピーアプリより、操作が簡単なかんたんnetprintの方が最近のおすすめです。
マルチコピー機の設定
❶アプリを起動し、右にスライドをして、はじめるをタップ
❷設定をタップして【送信後、アプリケーションにファイルを残す】をON(緑)にしておく
indeedで履歴書作成
スマホからの場合、Safariからindeedを検索してください。 インディードで履歴書作成
Chromeからは『今回はダウンロード出来ませんでした』の連発でした。

- indeedでログインします。
- 手順にしたがって入力します。
- PDFダウンロードを選択します。
- 用紙を選びます。一般的にはB4です。
- 完了→ダウンロード中
- 下画面、共有マーク
 をタップ
をタップ - 先ほどダウンロードした”マルチコピー”を選択。(右へスライドして探す)
(無ければ、その他からも探してください。PDFと表記されていますか?)
(→PDF書類以外は)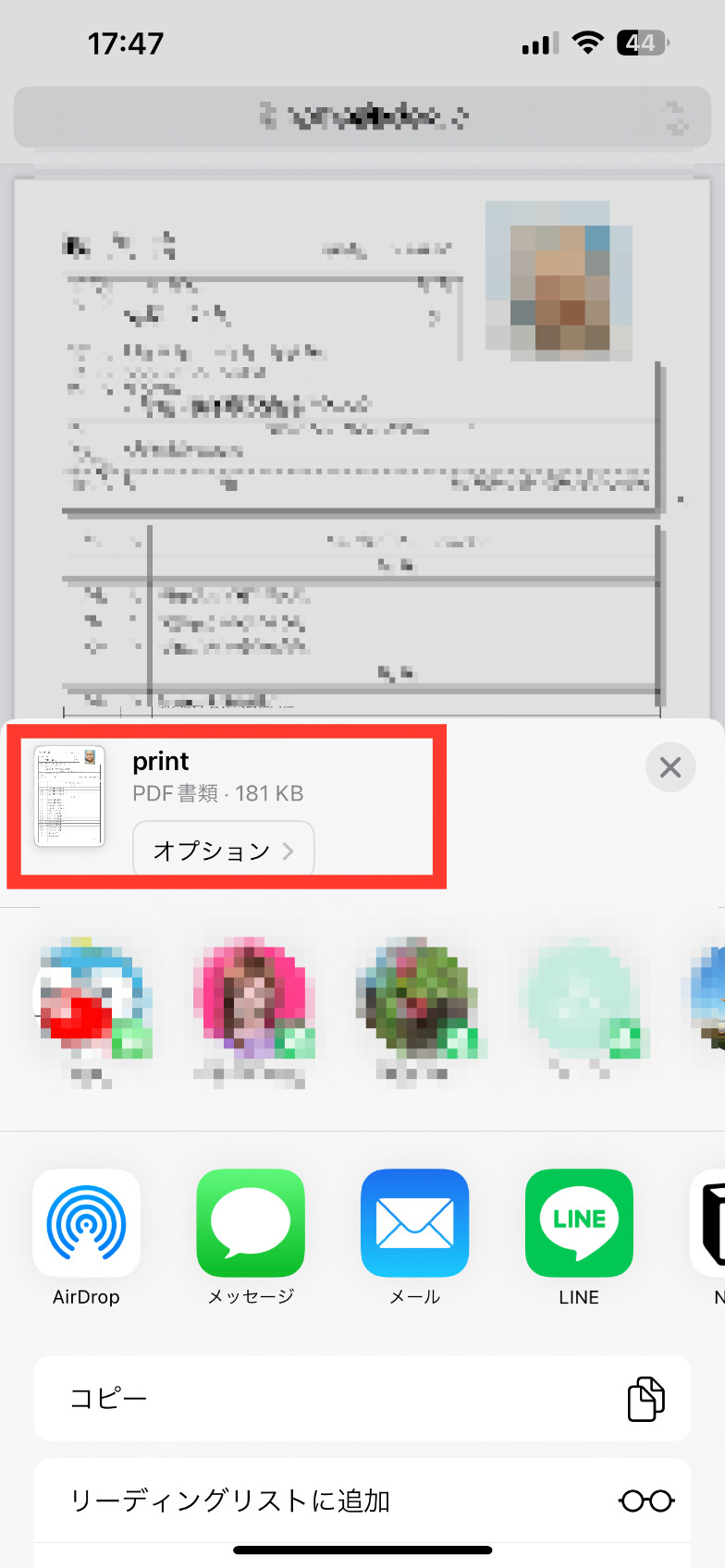

- 普通紙プリント
- appの使用中は許可(一度だけ許可でも良い)→【確認・普通紙プリントに追加しました。】
- OK (この後は、セブンイレブンでの作業になります。)
ヤギッシュで履歴書作成
スマホからの場合、safariからの検索をお願いします。Chromeからは何故か最後でダウンロード出来ませんでした。
他の無料サイトもChromeから登録すると
『今回はダウンロード出来ませんでした』の連発でした。
ヤギッシュは何も入力しなくても、最後のダウンロード画面に行けるので、PDFファイルが出来るか試してみてください。
- 自分に適切な履歴書を選ぶ
- 入力をはじめる
- 手順に従って進んでください。
- 履歴書作成日を入力
- 一番下までスクロールして、プレビューで確認します。
- OKなら”PDFでダウンロード”
- 下の共有マーク

- セブンイレブンの マルチコピーを選択
- 普通紙プリント→確認 OK yagish_rirekisyoが出来ている。
キャリアインデックスで履歴書作成
こちらも、スマホからの場合 safariでの検索をお願いします。(Chromからは最後でつまずく)
- 会員登録をします。メールアドレスを入力、送信。メールboxに、届いているので、会員登録ページへを。タップ
- 会員登録、基礎情報を入力。この内容で登録するをタップ
- プロフィールの入力が続きます。入力して、次のページへ進む。
- 人材紹介会社からの、スカウトや、メールマガジン不要な人は、チェックを外す。
- 入力内容の確認へ進むをタップ。→内容にがOKだったら、この内容で登録するをタップ。
- これでやっと会員登録が完了です。
- 下にスクロールして、登録情報で履歴書、職務経歴書を自動作成の作成するをタップ。
- 履歴書、職務経歴書を自動で作成をタップ
- 入力・編集に進む
- ここからが履歴書作成ですが、上記の手順で自動で作成されています。編集したいところを編集してください。
- 履歴書を保存するをタップ。
- 印刷画面を確認する→日付設定(希望の日にします)→
この日付で決定をタップ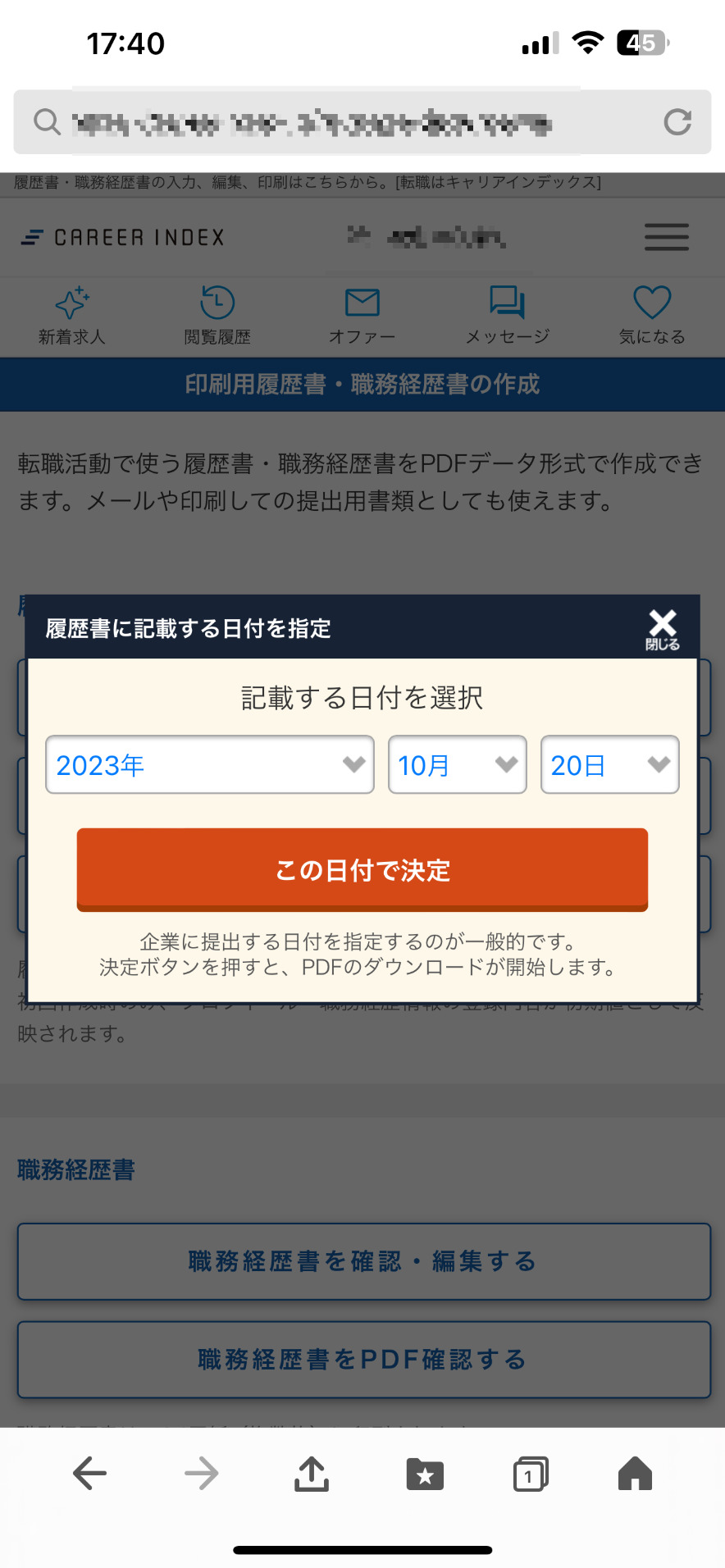
- 下の方にある、共有アイコンをタップします。
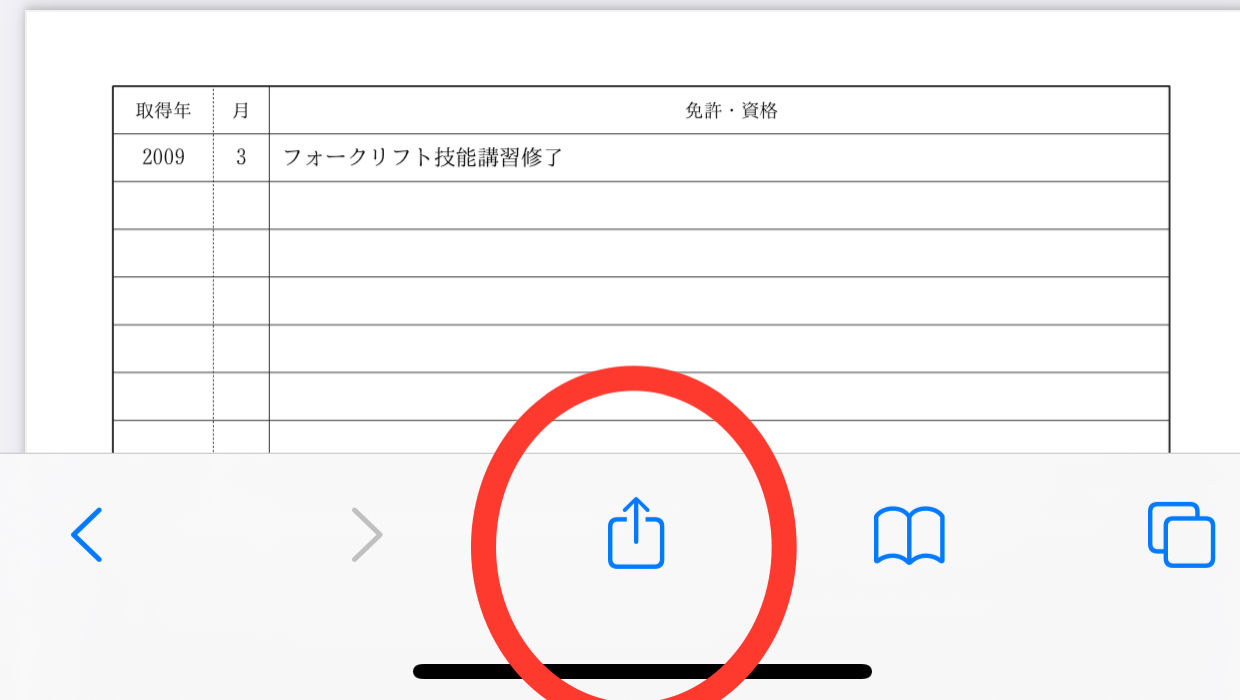
- PDF書類ができました。
マルチコピーアプリを探してタップ。(右へスライドして探す)
(無ければ、その他からも探してください)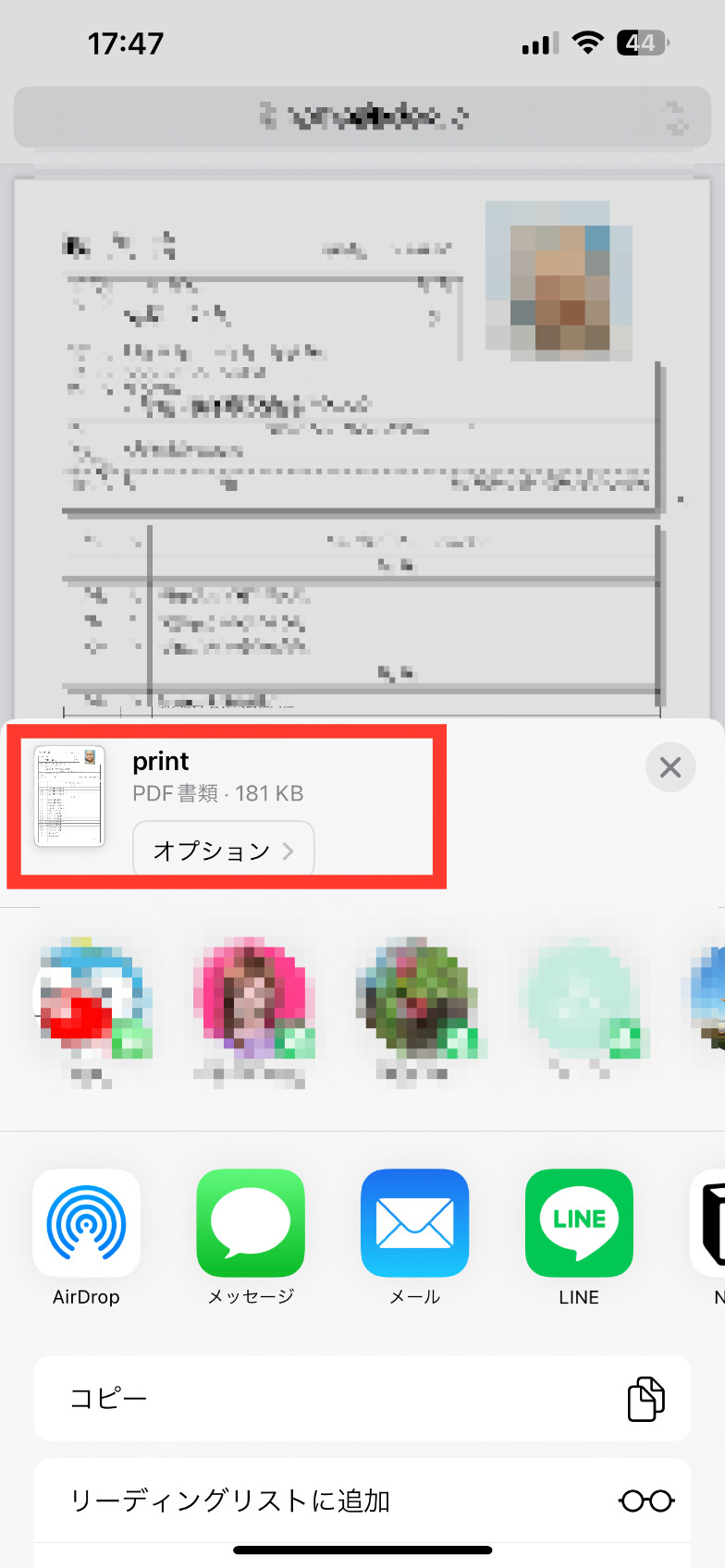

- 普通紙プリント→【確認・entry_sheet.pdf】普通紙プリントに追加しました。OK
- 次は、コンビニでの作業です、
セブンイレブンでの操作。マルチコピー機を使いましょう
QRコードで超簡単になったマルチコピー機
- マルチコピー機から、QRコードをお持ちの方をタップ

- スマホ・【マルチコピー】アプリを開く。(画面にない場合は検索画面を出しマルチと入力するとアプリが出てきます)
- スマホ・マルチコピーアプリを始める
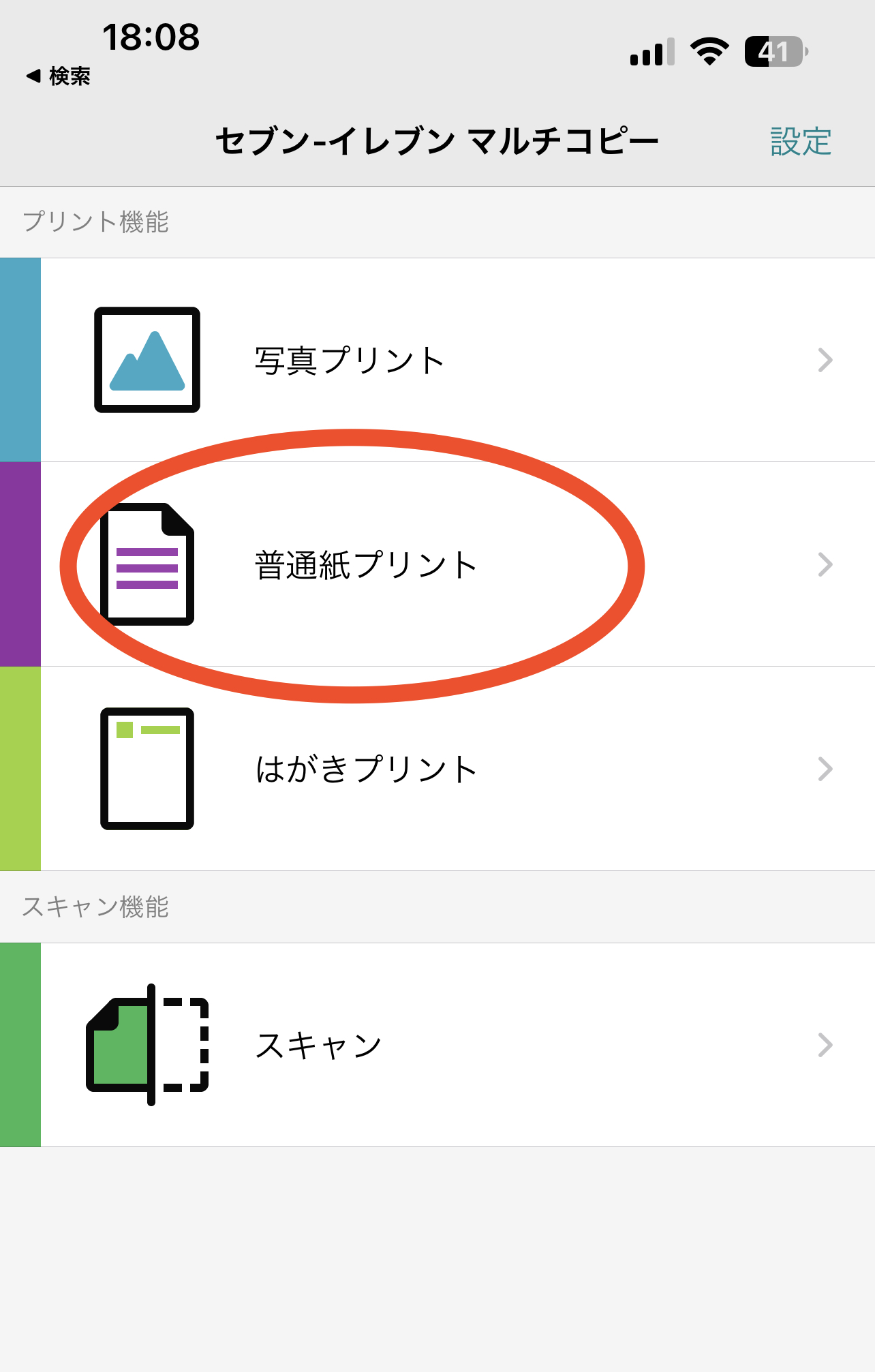
- スマホ・マルチコピー機でプリント設定
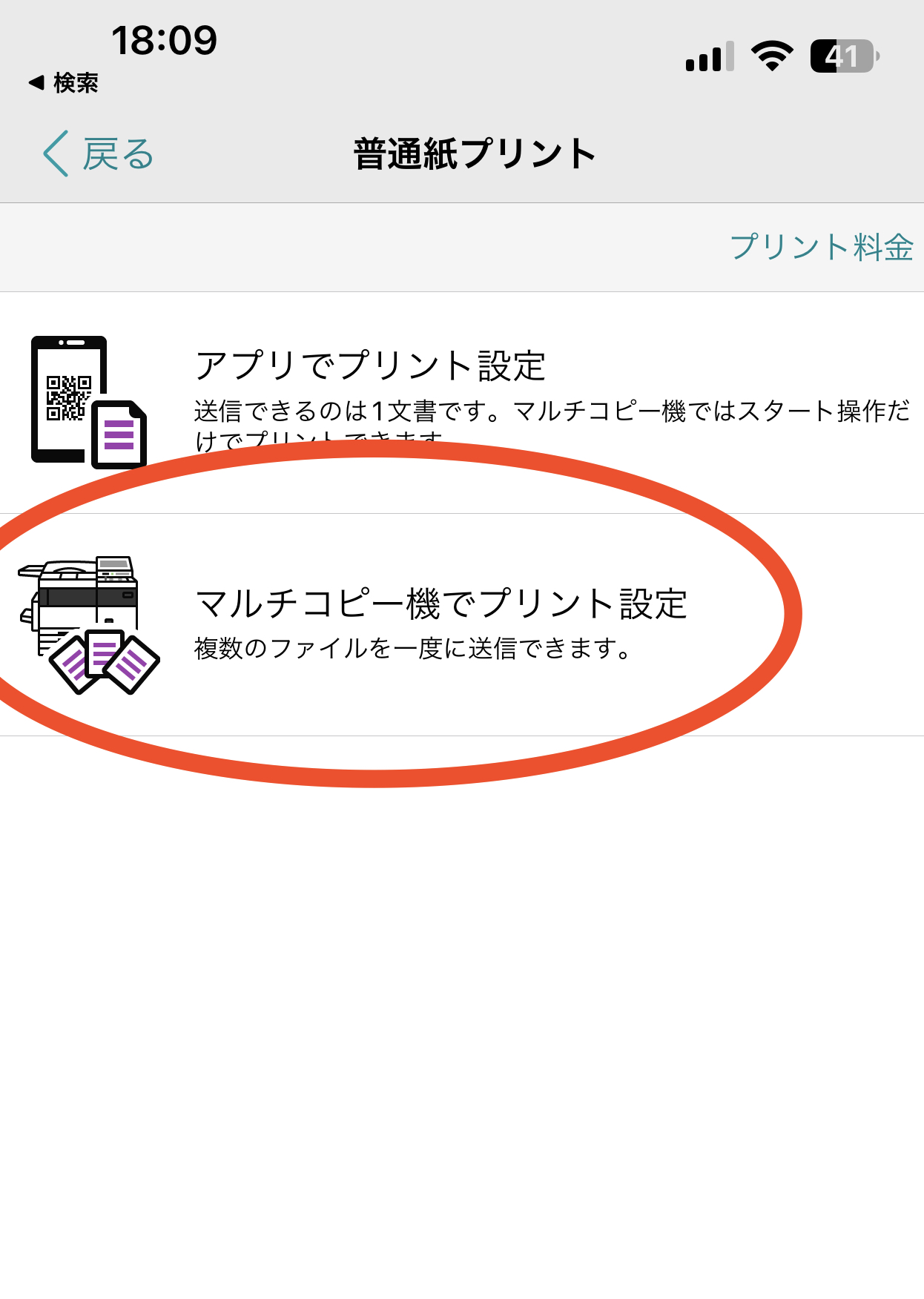
- スマホ・entry_sheet(目的の履歴書PDF)をチェック→QRコード作成
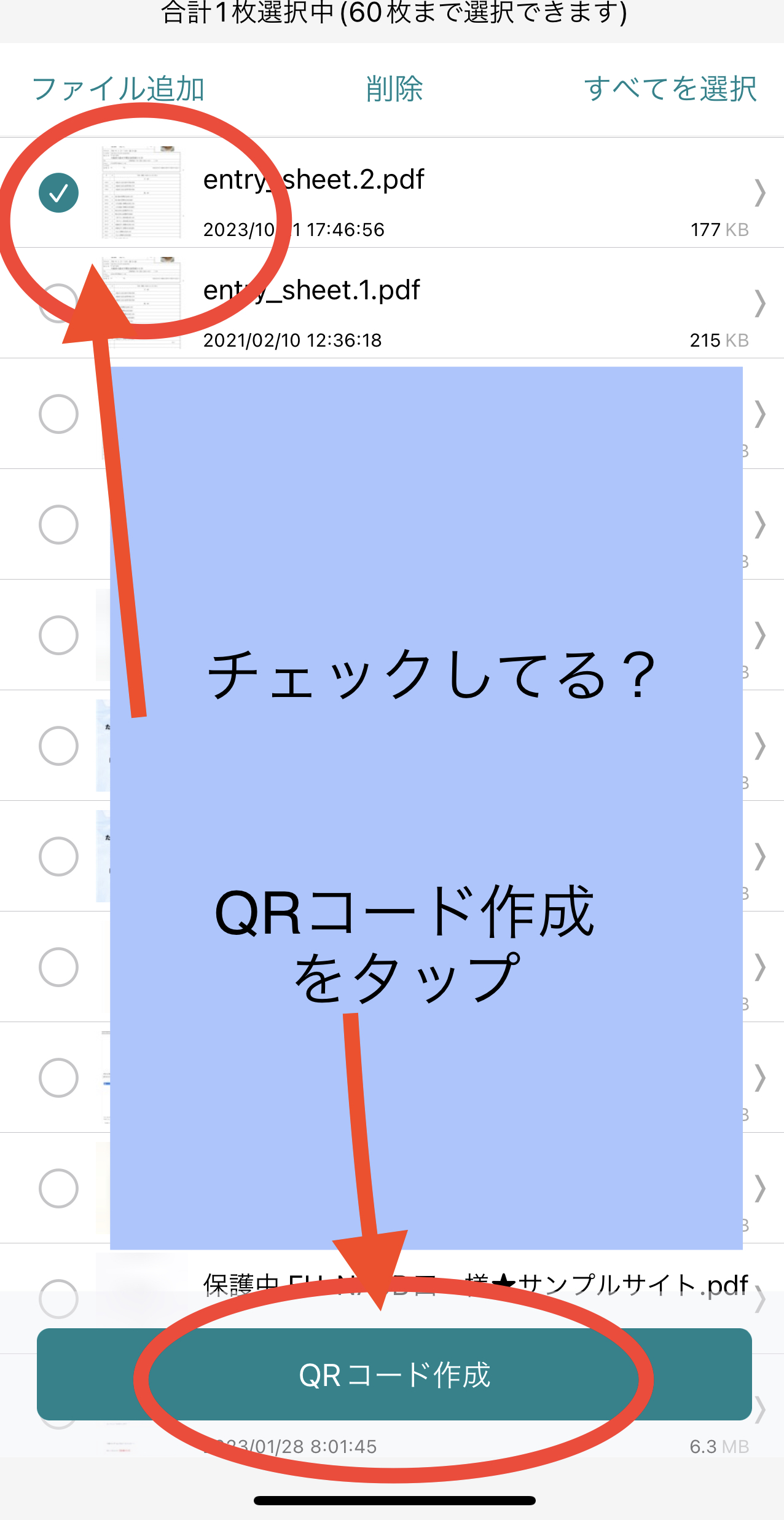
- スマホ・QRコードが表示されました。
セブンイレブンのマルチコピー機にこのQRコードをかざします。(向きに注意) - マルチコピー機の画面に指示が表示されたら、スマホの画面の【送信を開始する】をタップ
- ファイルが受信されます。【確認へ進む】
- 普通のプリントをタップ
- 画面のファイルをタップ→【これで次へ】
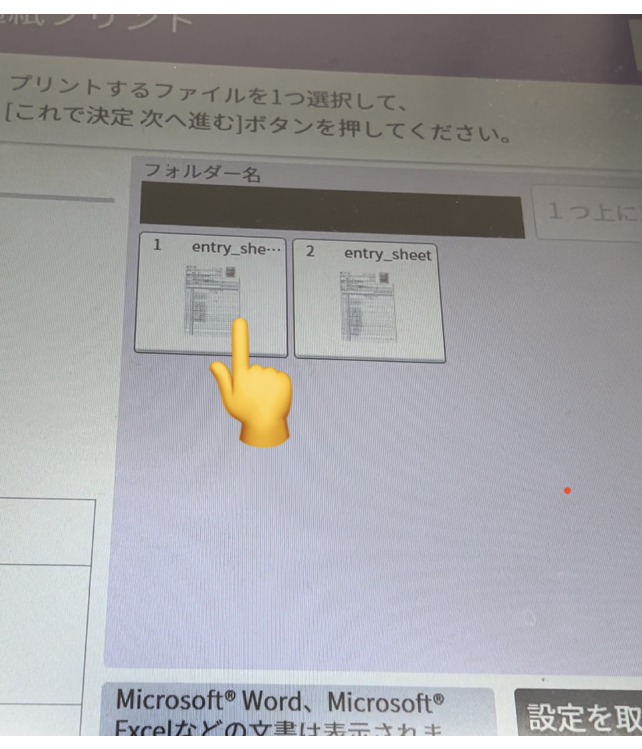
- ファイルのイメージが確認できました。【これで次へ】
- 印刷設定画面です。履歴書のサイズをA3にするかB4でするかここで決めることができます。
ここではB4の方法を説明します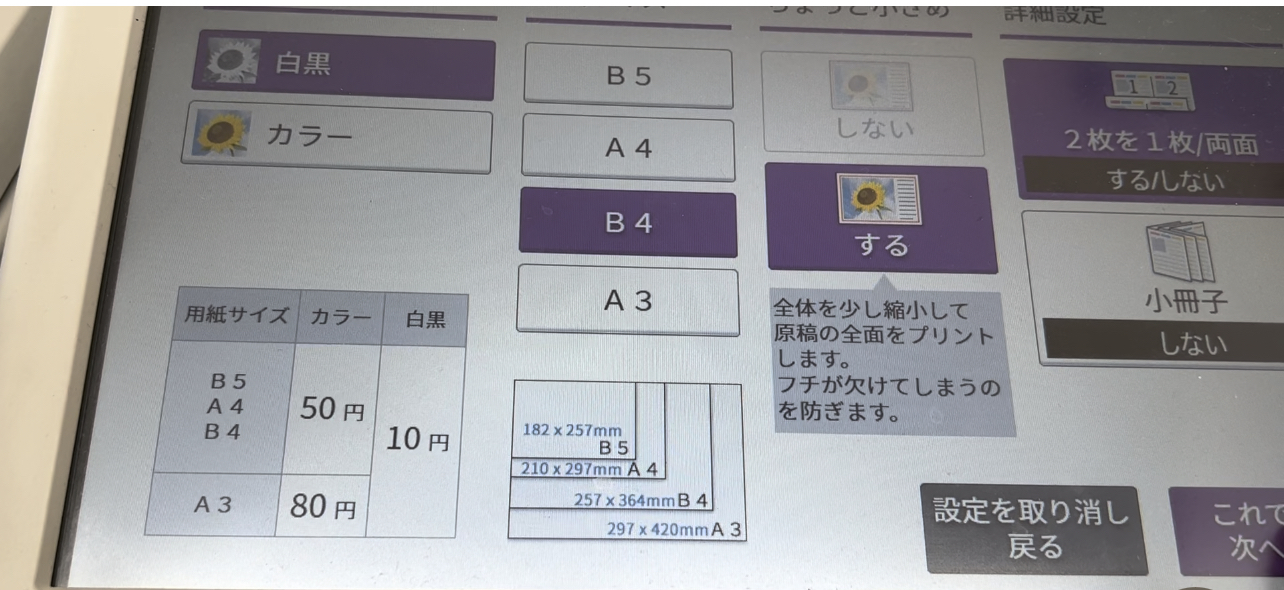
写真は後で本物の証明写真を貼るので【白黒】【B4】【全体を縮小する】【2枚を1枚する/しない】→【これで決定次へ進む】 - お金を投入→プリントスタート
- 10円で履歴書がプリントできました
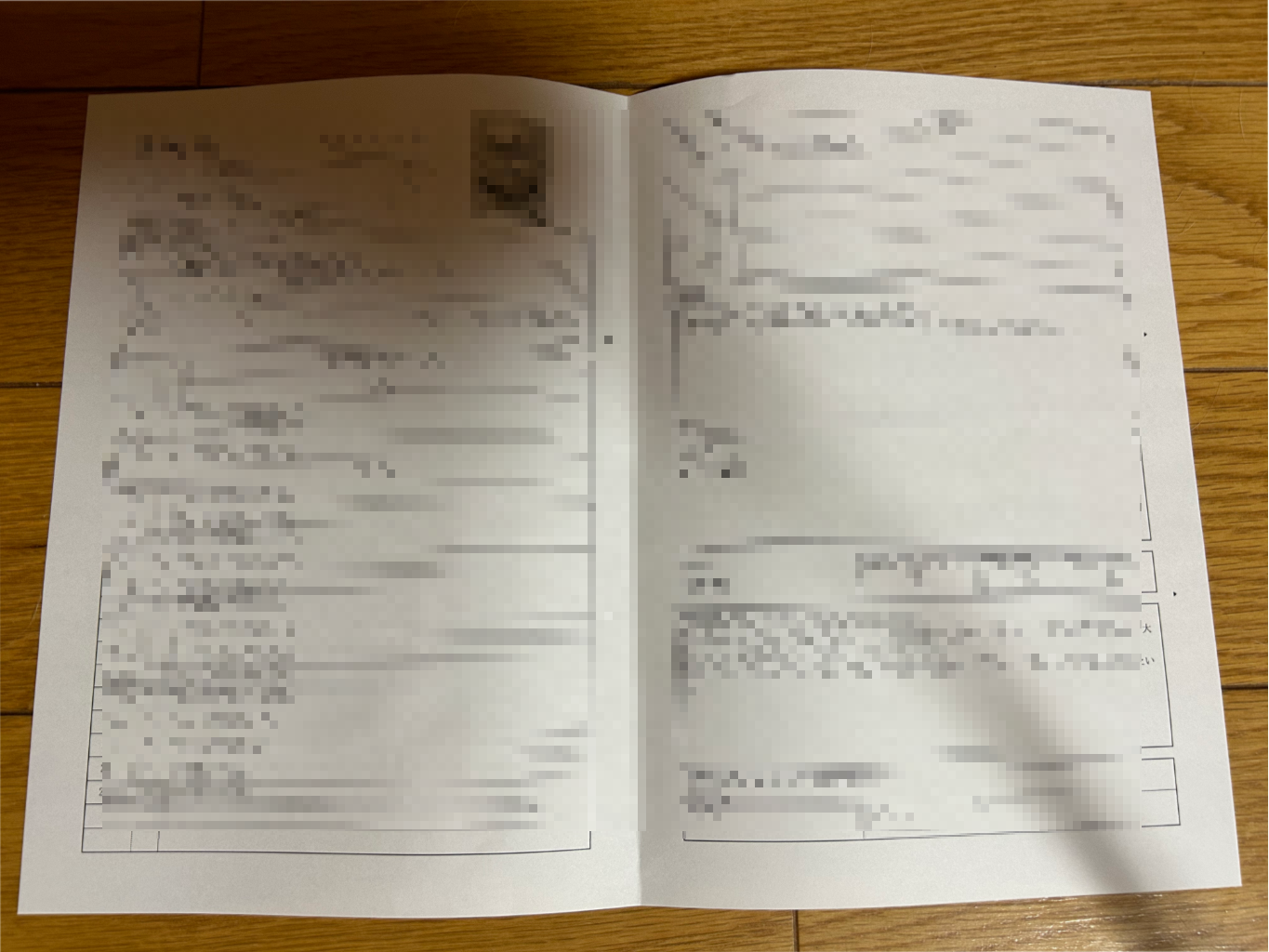
ただし、本物の証明写真を上から貼りましょう。
旧タイプマルチコピー機の場合
- ①マルチコピーメニューからプリントを選択
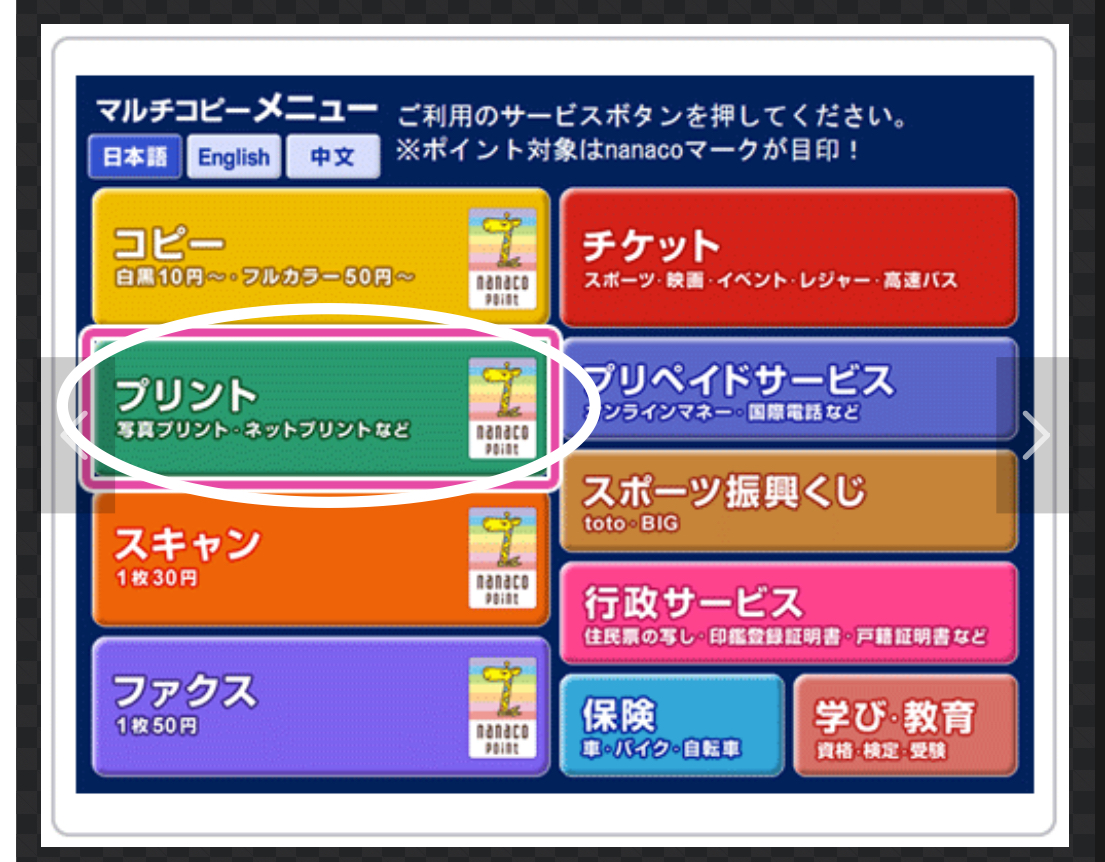
②普通紙プリントを選択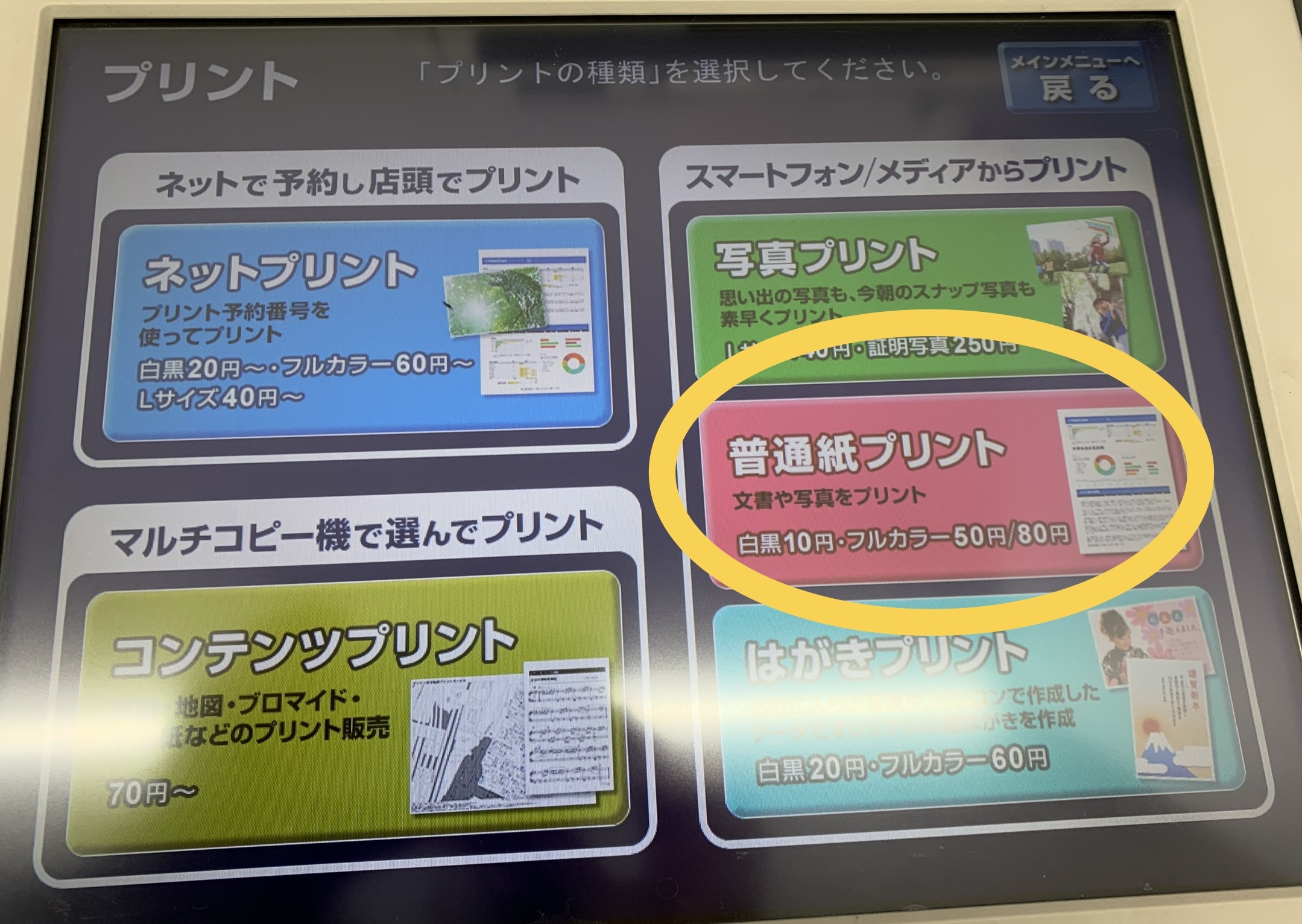
③同意する。
④無線通信Wi-Fiを選択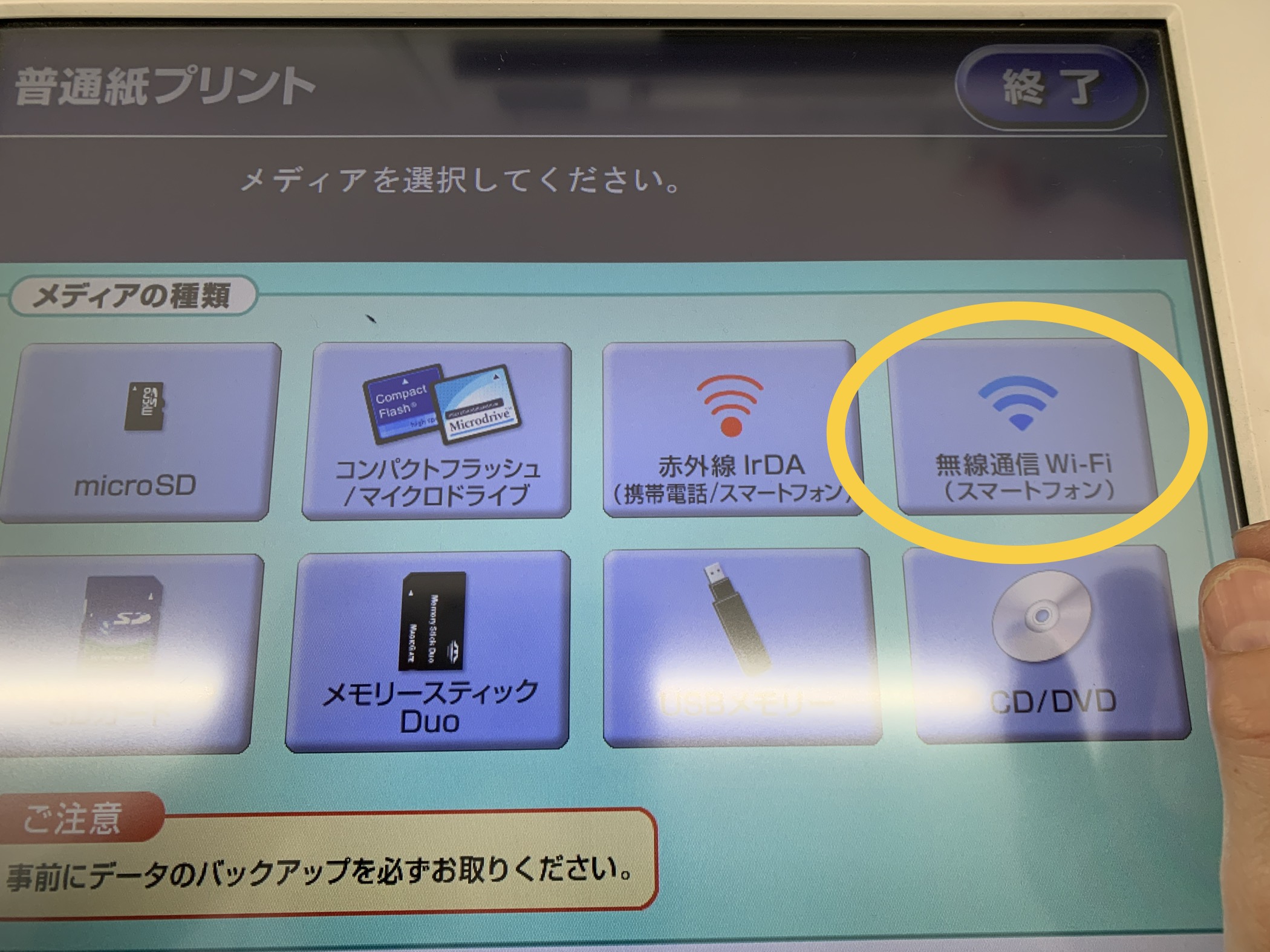
⑤スマホの種類を選択 - ①こちらの画面が出たら、スマホを用意。
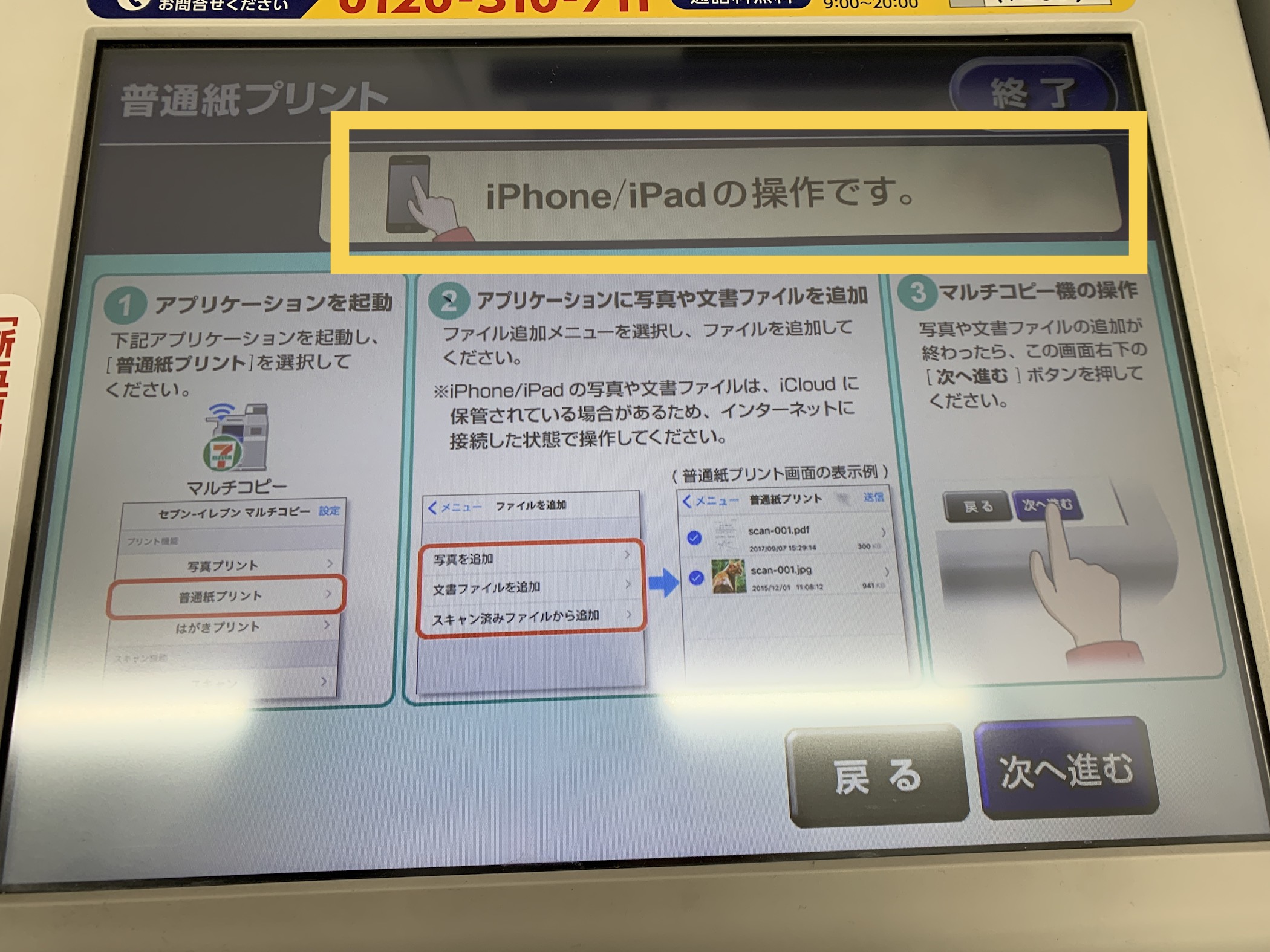
②スマホでダウンロードしたマルチコピー機アプリを開きます。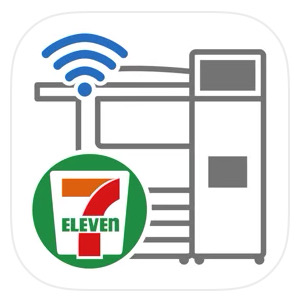
③スマホ画面で普通紙プリントを選択。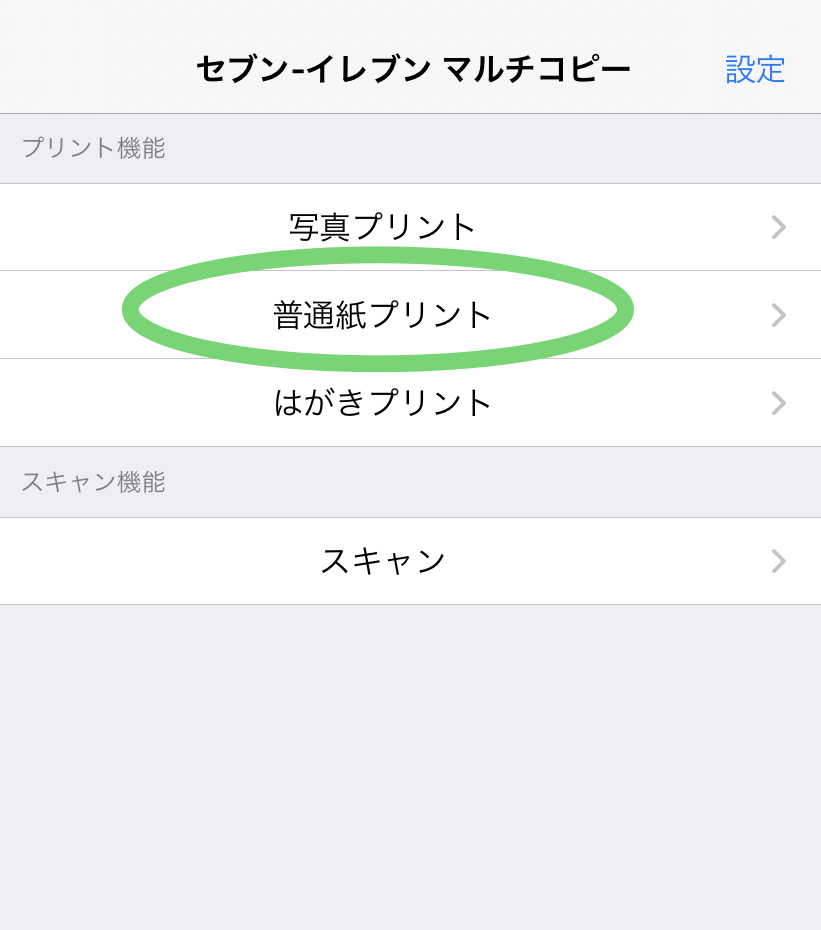
④印刷したいPDFファイルを選択します(スマホ)
⑤マルチコピー機の次へ進むを選択→Wifi起動中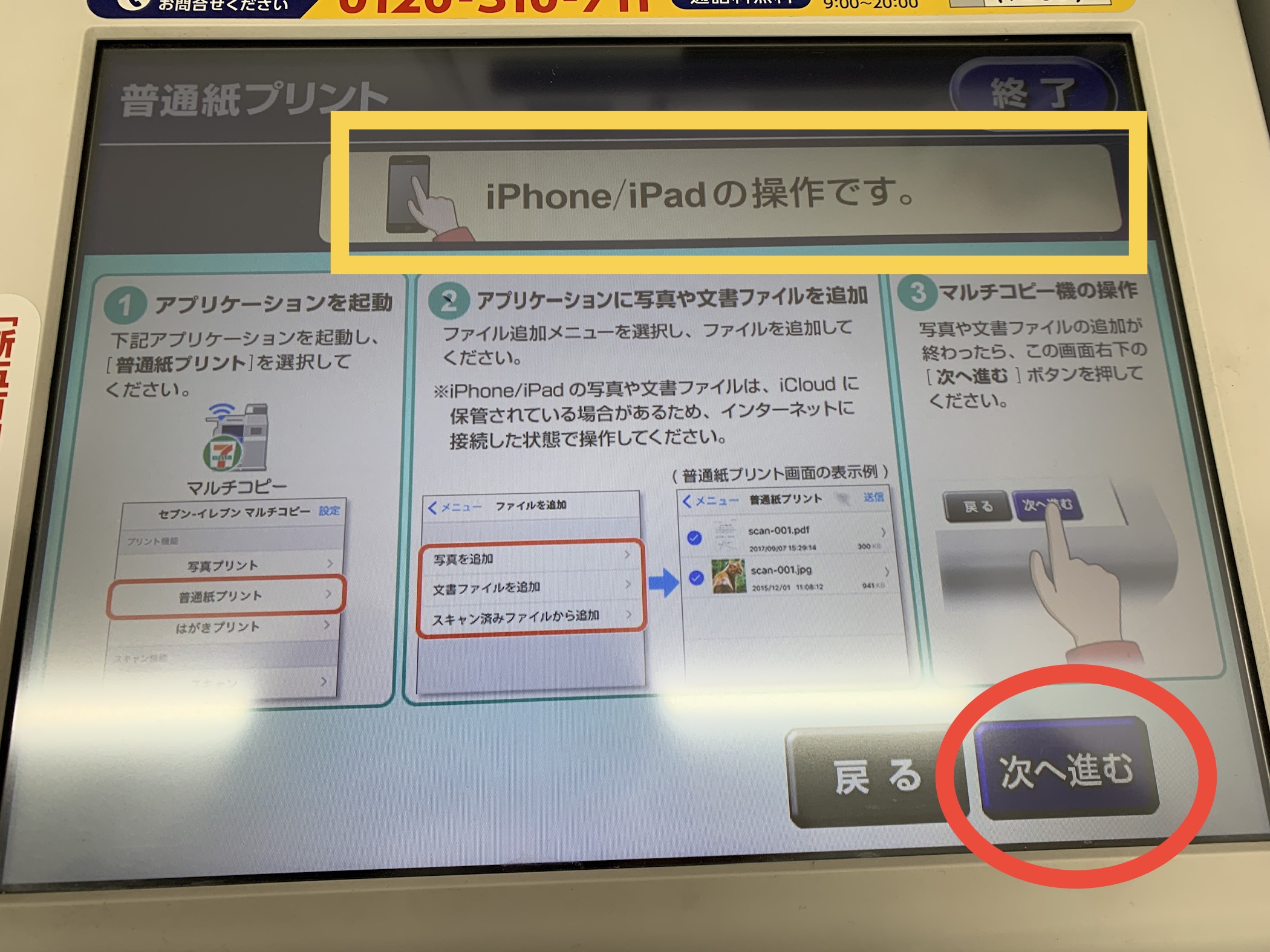
⑥スマホ画面でWiFiが繋がると送信をタップ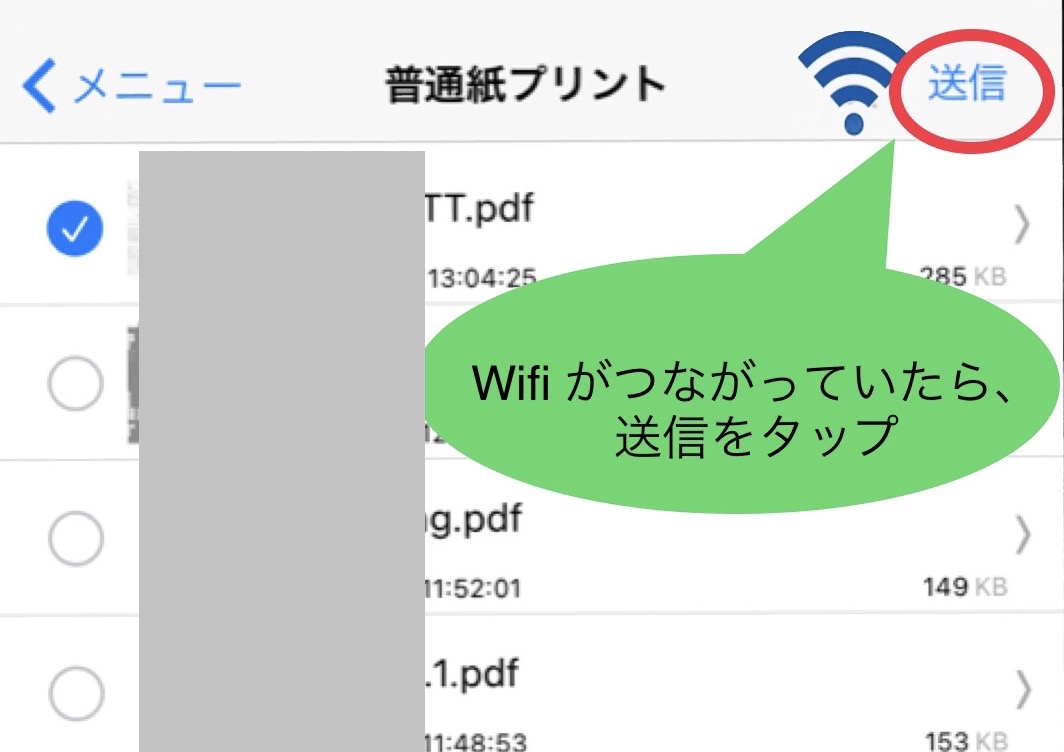
⑦【入れ替え前の機種】を選択。
送信を開始するをタップ
接続の確認が出た場合は接続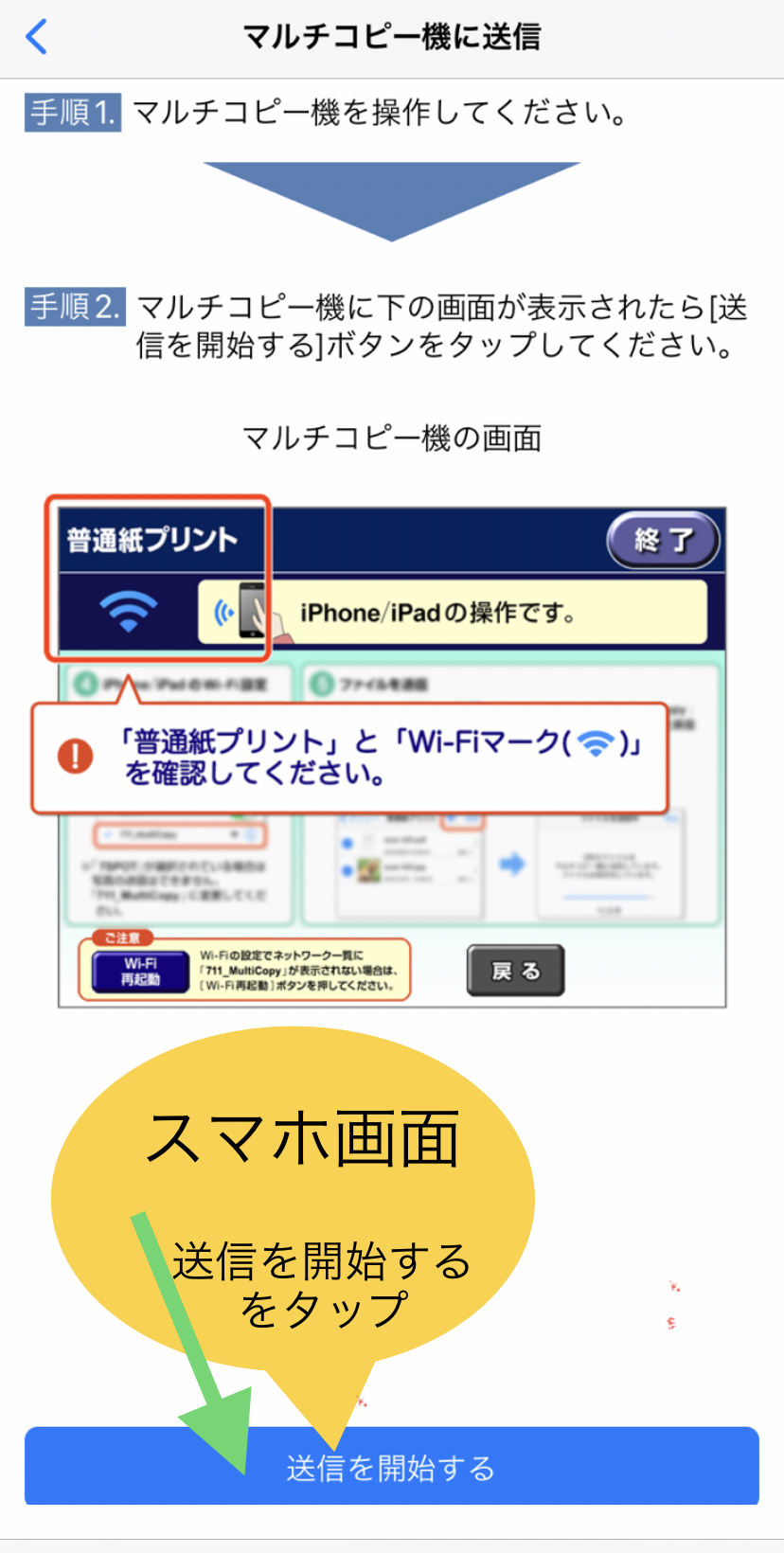
⑧マルチコピー機受信完了次へ進む - 選択したファイルの受信が完了しました。
①そのままプリントを選択。
②ファイルをタップしてプレビューに表示します。
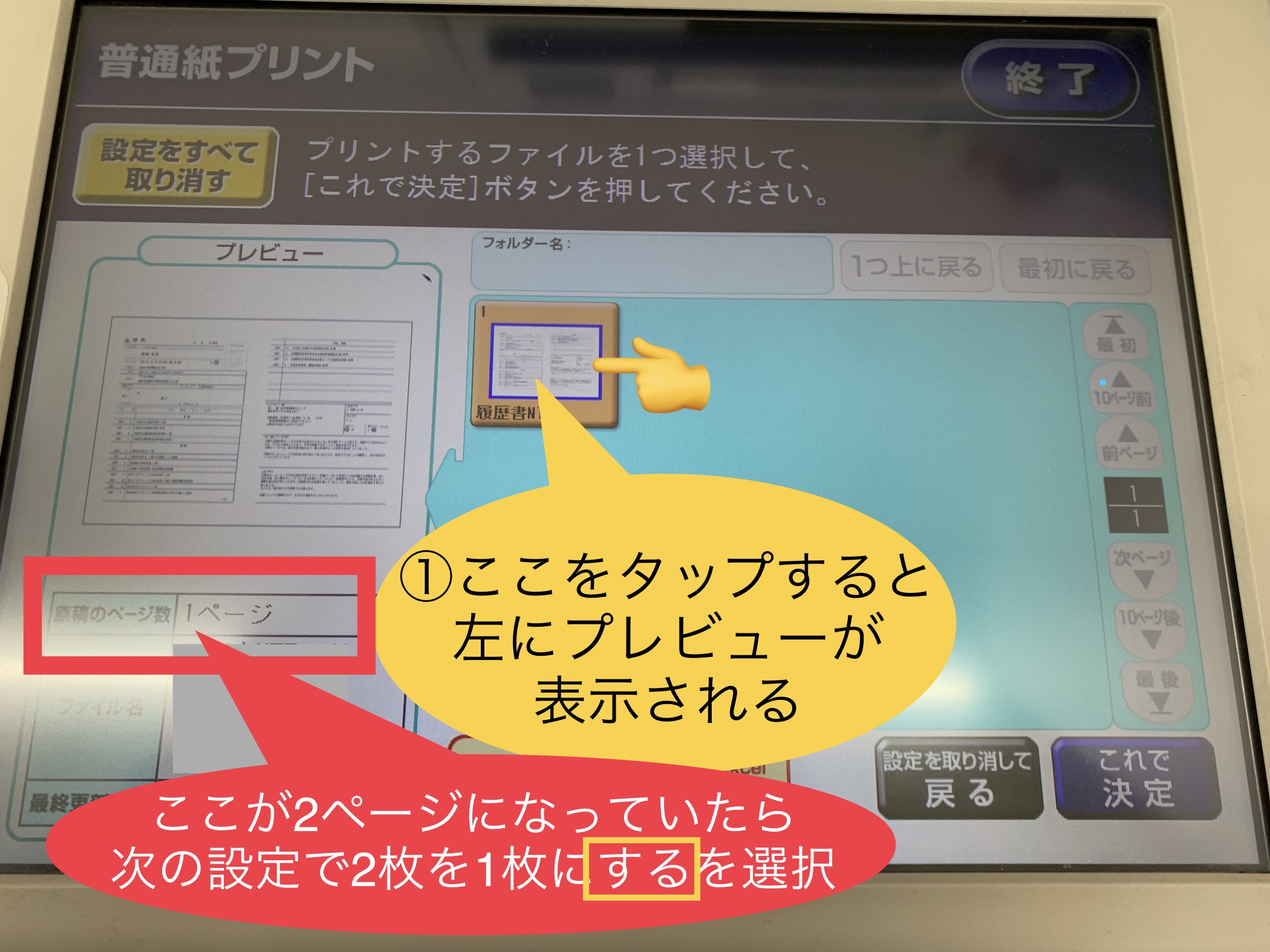
③基本設定をします。履歴書ならB4が一般的です。
履歴書の作成サイトの違いで2枚を1枚にする場合は2ページにわたっている時です。
- 10円をいれて、プリントスタート
写真の場所は本物の写真を貼って出来上がりです。
最後に
履歴書の印刷は出来れば何度もしたくないですよね。でも日付を書いた方がいいなら、やっぱり印刷出来る履歴書が便利ですね。
日付だけ空欄のタイプを作っておくのもおすすめです。
すぐに印刷しないのなら、iPhoneならマルチコピーを呼び出す前に共有マーク![]() の後、”ファイルに保存”して履歴書フォルダを作っておけば、コンビニに行った時にすぐに呼び出せるので 便利です。
の後、”ファイルに保存”して履歴書フォルダを作っておけば、コンビニに行った時にすぐに呼び出せるので 便利です。

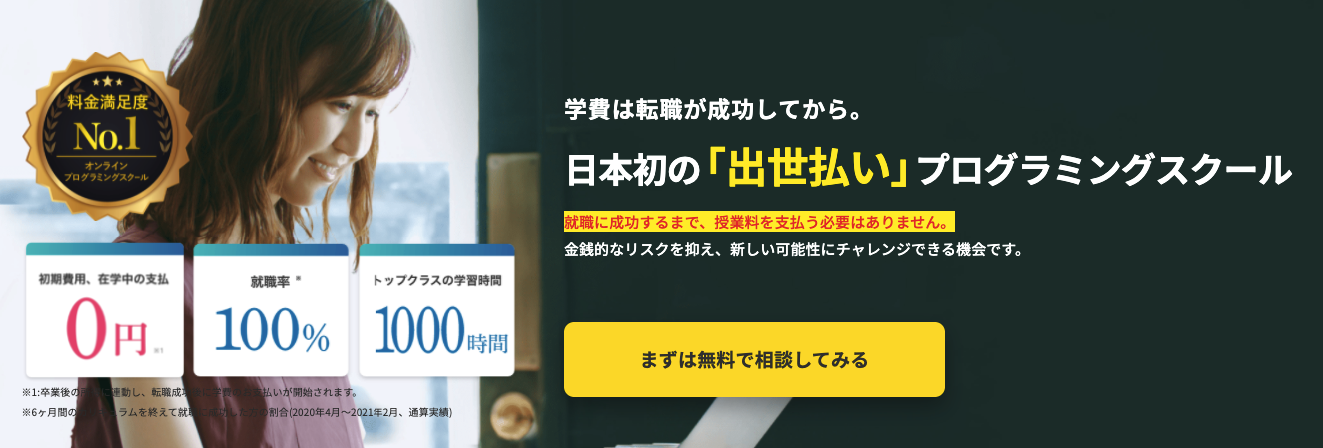







コメント