iphoneで、写真の加工をしていますか?標準アプリだけで、十分に加工できます。
ここでは、文字の入れ方、吹き出しの入れ方などの紹介をします。
iphoneで写真を加工しよう
下の写真のように加工していきましょう。
まずは、加工したい写真を選択→右上にある編集と書かれている文字をタップ

まずは、右上のオレンジの太陽を描きます。
- マークアップツール(図1)•••をタップ。マークアップ をタップ。
- マーカー(図2)タップして、太さ調節バーを右にスライドしてヽをタップ。
- カラーボタン(図2)で色を選択して、完了をタップ。写真上に絵を描く。
- ペン(図2)選択して太さを、カラーボタンで(図2)黒を選択して太陽の顔を描きます。
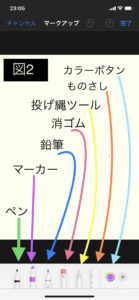
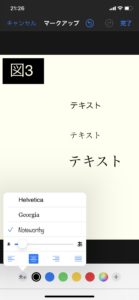
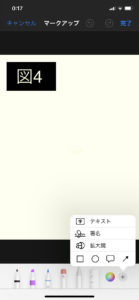
iphone写真編集で枠を書く
日付と四角の枠を描きます。
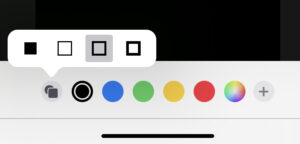
- (図4)の右下の+をタップすると、写真に◻︎が追加されます。
- 四角の中から、塗りつぶしている□をタップ。黒で、塗り潰されます。
- カラーボタンをタップして、色を選択上にある、完了をタップ。
- 青い○が囲っている状態の時に大きさを変えたり移動出来るので、使用したい場所まで移動。
(青い○が消えたら、一度、他の場所をタップして、もう一度文字をタップしましょう。) - 文字を入れます。+をタップ。 テキストを選択。写真上にテキストと表示されています。
- 写真上のテキストという文字をタップ。編集をタップか、ダブルタップして、編集します。
- 日付が、本日だったら、今日と入力したらその日の日付が候補に出るので、選択します。
- 図3の左下ぁあを、タップ。文字の種類と大きさ、位置の選択が出来ます。
- 同じ要領でもうひとつ四角の枠を作って、日付の周りに移動します。
iphone写真編集で吹き出しを作る
吹き出しを作ります。
- +をタップ吹き出しを選択。
- 上と同様、青い○で囲っている状態の時、移動、大きさ、カラーを変更します。
- テキストを、編集します。失敗してもマークアップと、書かれている横の矢印↩️が、やり直しボタンです。一度押すたびに、ひとつ前の作業に戻ります
- 吹き出しを塗りつぶす場合は図の塗りつぶした四角を先に作り、後でテキストを作ります。
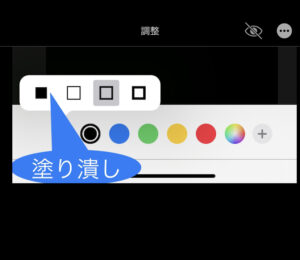
iphone写真編集でものさしを使う
- ものさし(図2参照)をタップして、写真上にものさしをだします。
- 一本指で移動して、二本指で角度を変えます。
- ペンを選択して、ものさしにあてて、直線をひくと、線が真っ直ぐにかけます。
- ものさしをもう一度タップすると、ものさしは消えます。
iphone写真編集で消しゴム・投げ縄ツールを使う
- 描画をやり直すには、消しゴムボタンをタップし、消したい部分の上を指でなぞります。
- 描いたものは投げ縄ツールで、移動できます。投げ縄ツールを。タップして、描いた部分を丸く囲むようになぞり、ドラッグして好きな場所に移動してください。
- 元に戻すをタップすると、編集する前の写真を撮った最初の状態まで戻ります。
画像を1からカンタン美しく作成出来るツールもオススメ
ブログのアイキャッチ画像や、YouTubeのサムネイル、プレゼンテーションなど、色々なデザインがカンタンに無料で作成できるデザインツールCanva。
Canvaはとても使いやすく直感でデザインができるので楽しくパソコンやスマホでイラストが描けます。
\フリー素材のイラストや文字のフォントも選べる/

初心者でも簡単にデザインが楽しめるので、使ったことがない人は一度挑戦してみましょう。
iphone写真編集まとめ
写真の加工は、慣れるのが一番です。
いろんなボタンをタップして、何度も描いて、様々な加工に挑戦してみましょう。
すぐに描けるようになるとメモがわりにもなるので、写真をもっと便利に使いこなす事が出来るでしょう。





コメント