コンビニに年賀状を買いに行ったら無地(白紙)の年賀状しか売っていなかった!

無理!イラストも文字も書けません!!
そんな方に、スマホで【イラスト付き】【写真付き】年賀状を作りましょう。
ちなみに完成した年賀状はコチラ↓↓
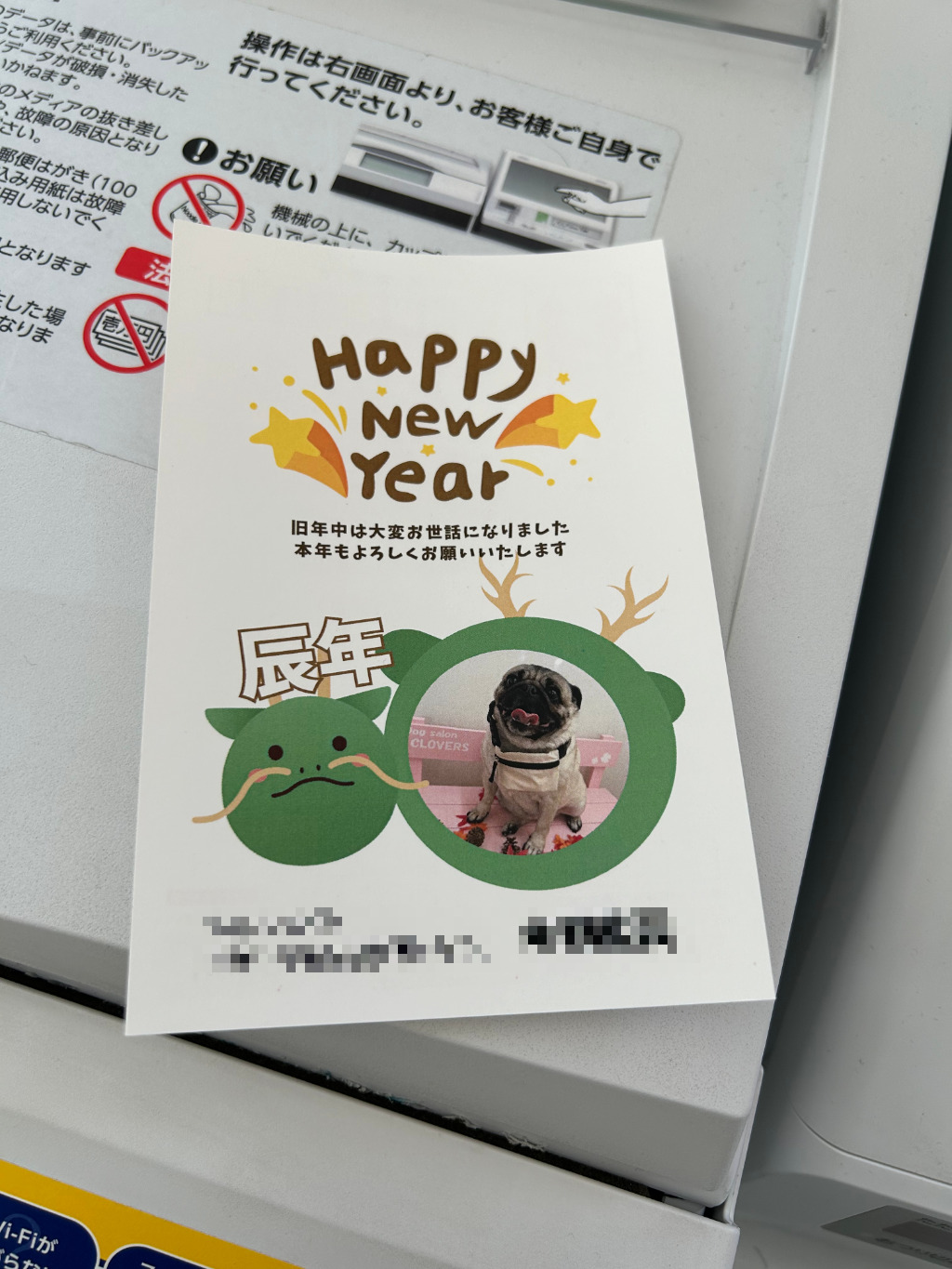
テンプレートの中に自分の写真と、住所と名前を追加しました。
白い背景の年賀状を選ぶのがオススメ。色付きは周りが白くなります。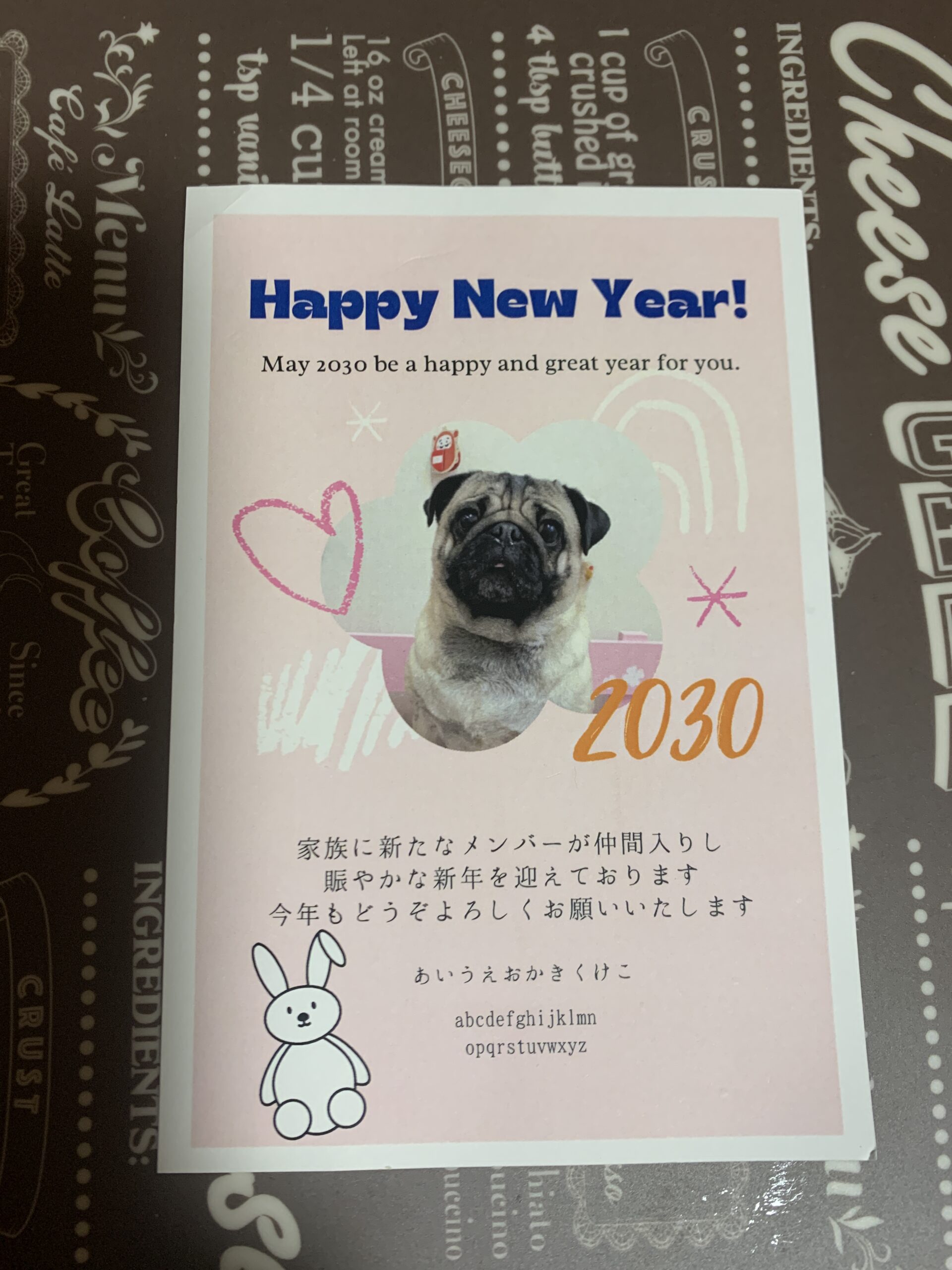
今回挑戦したこと
- セブンイレブンで無地の年賀状ハガキ(インクジェット用)に印刷
→→セブンイレブンのカウンターで必要枚数購入します。
1枚63円(お年玉付き年賀はがき代) - マルチコピーアプリを活用する(はがきプリント1枚60円)
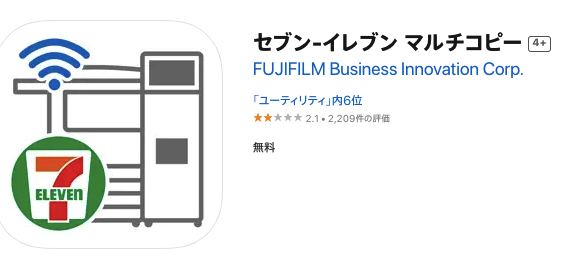
- Canvaでテンプレートをさがしてデザインする(無料)
Canvaでテンプレートを無料でさがす
Canvaは色々なデザインの作成ができるWEBサービスです。有料版もありますが、無料でも十分使えます。
- +をタップします
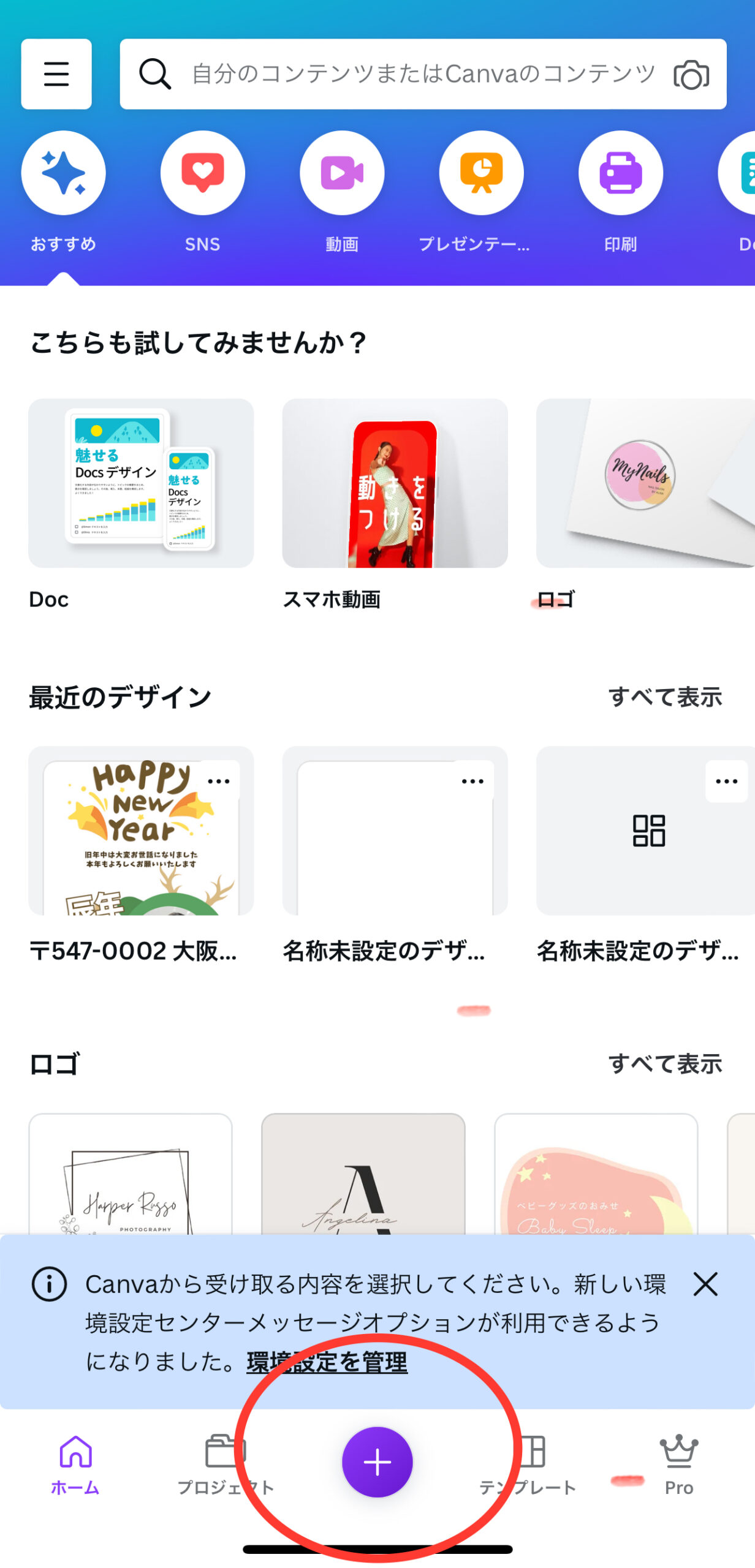
- 一覧に年賀状があれば選択。なければ検索窓に年賀状と入力
- 年賀状(縦)90×138を選ぶ(自由)
- テンプレートが出てきます。プロと表示されているのは有料版です。
気に入ったテンプレートを選択しましょう
(周りが白くなるので白背景がオススメ) - 画面をタップすると、画像を移動したり、いらない文字を消すことができます。
編集が面倒な人は、サンプルのいらない文字だけ消したら完成です。 - 写真や文字を追加するのに+ボタンをタップ。下の画面で、テキストの追加や写真の追加ができます。

- いろいろな編集ができるので練習しましょう。
- 完成したら、保存します。
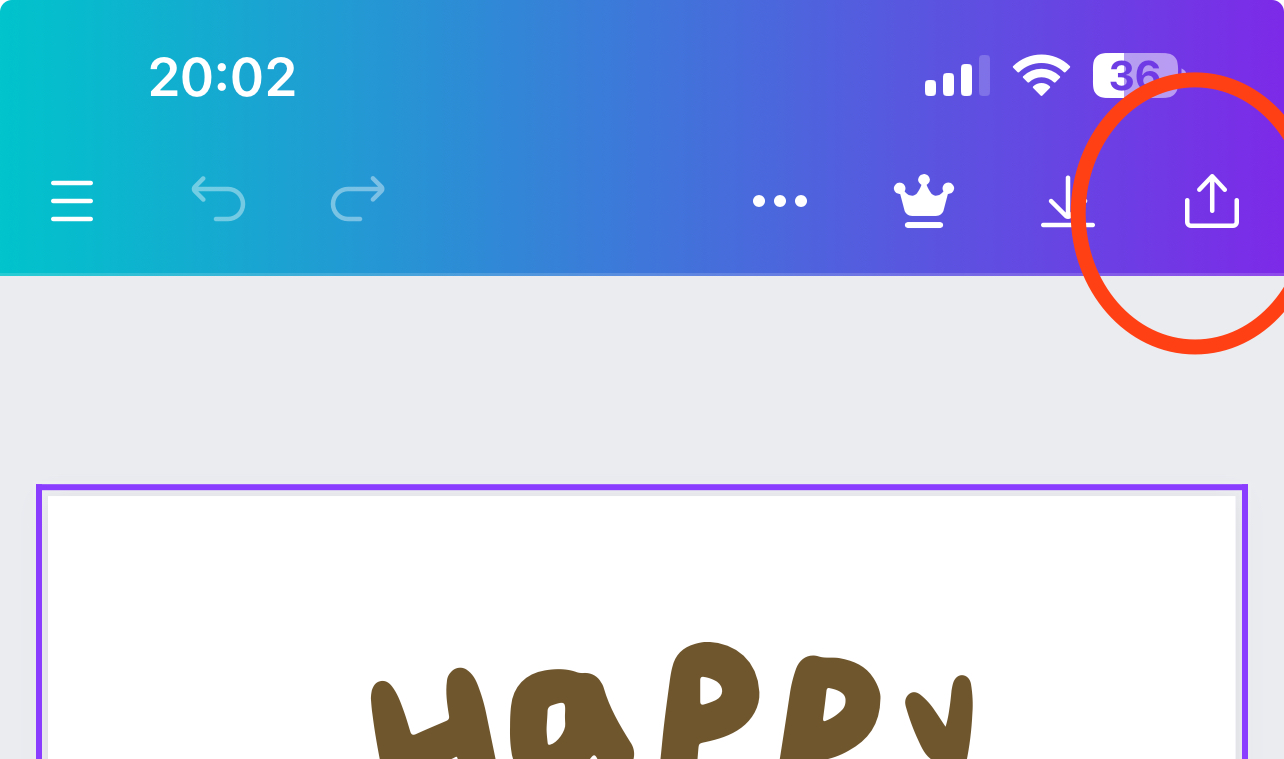
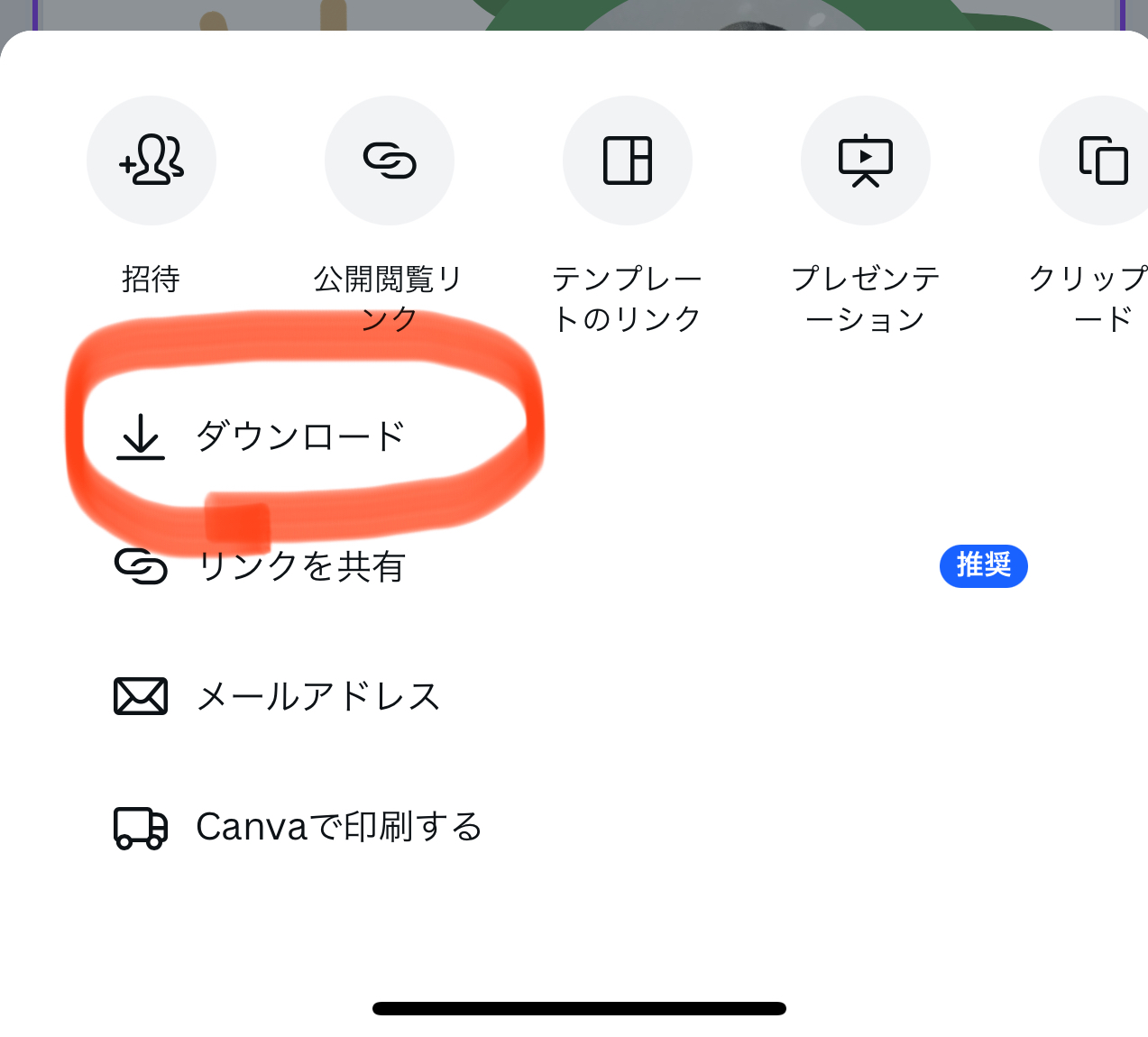
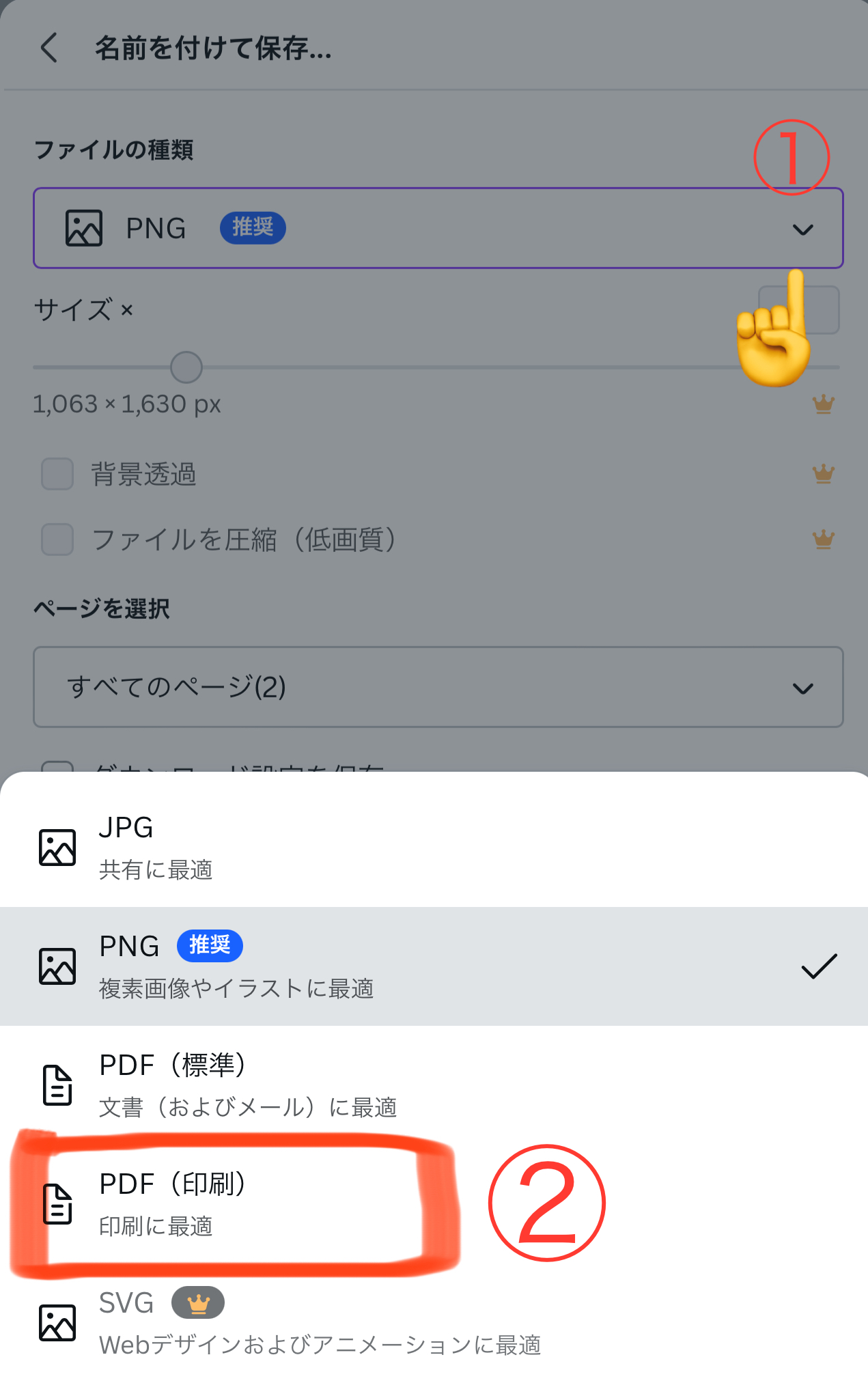
ダウンロードを選択→デザインのダウンロードが完了しました - マルチコピーアプリを開きます→その他→マルチコピーを選択(要・アプリのダウンロード)
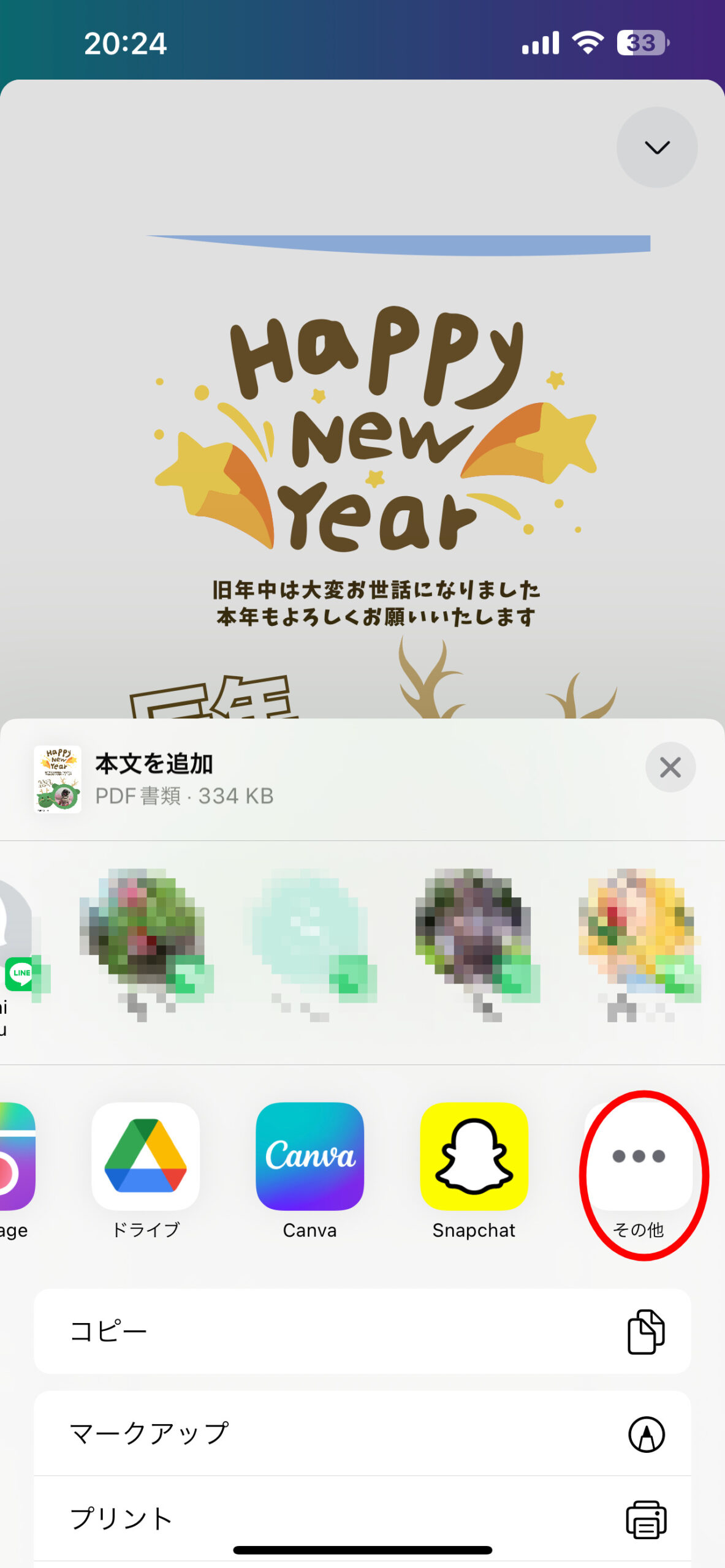
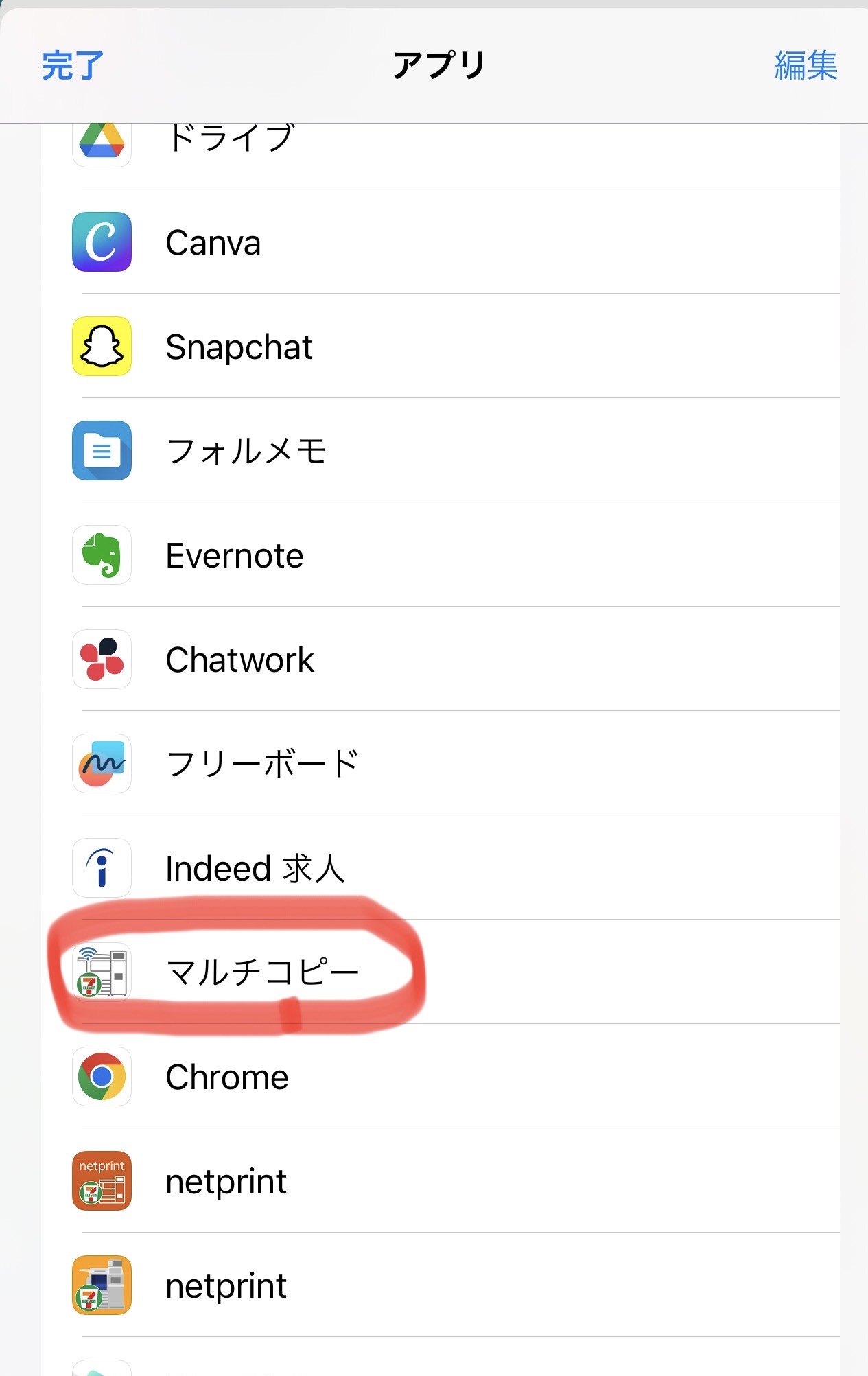
- はがきプリントを選択→OK
- ダウンロードしたはがきにチェックを入れて
→【QRコード作成】 - この後はコンビニでの作業です
セブンイレブン・マルチコピー機で印刷
セブンイレブンのマルチコピー機の操作の手順を紹介します。
年賀はがきを購入する場合は、レジで先に購入します。
- マルチコピー機でプリントを選びます
- 【QRコードをお持ちのお客様】を選択
- デザインの時に作成したQRコードをかざします。
QRコードが見つからない場合は…スマホのマルチコピーアプリを開きます→【はがきプリント】を選択
→【マルチコピー機でプリント設定】→ダウンロードしたデザインに✅
マルチコピー機の指示通りに操作します。
購入したのハガキを入れる場合、向きに注意してください!!

カラーモードは、『フルカラー』に
ちょっと小さめは『する』を選択
印刷は、念の為1枚だけ先にプリントしましょう。
【入金】→【プリントスタート】
年賀状作成2024・まとめ
いかがでしたか?
セブンイレブンのマルチコピー機を使い慣れていない方には少し難しいかもしれませんが、落ち着いて、画面の説明を見て操作すればできると思います。
Canvaも、直感の操作で出来ることがほとんどです。パソコンでの編集はもっとカンタンです。



コメント