年賀状やハガキの印刷。どうしてますか?
以前なら、自宅のプリンターで毎年作成していたけど、ここ最近はもう辞めた。って人も多いはず。
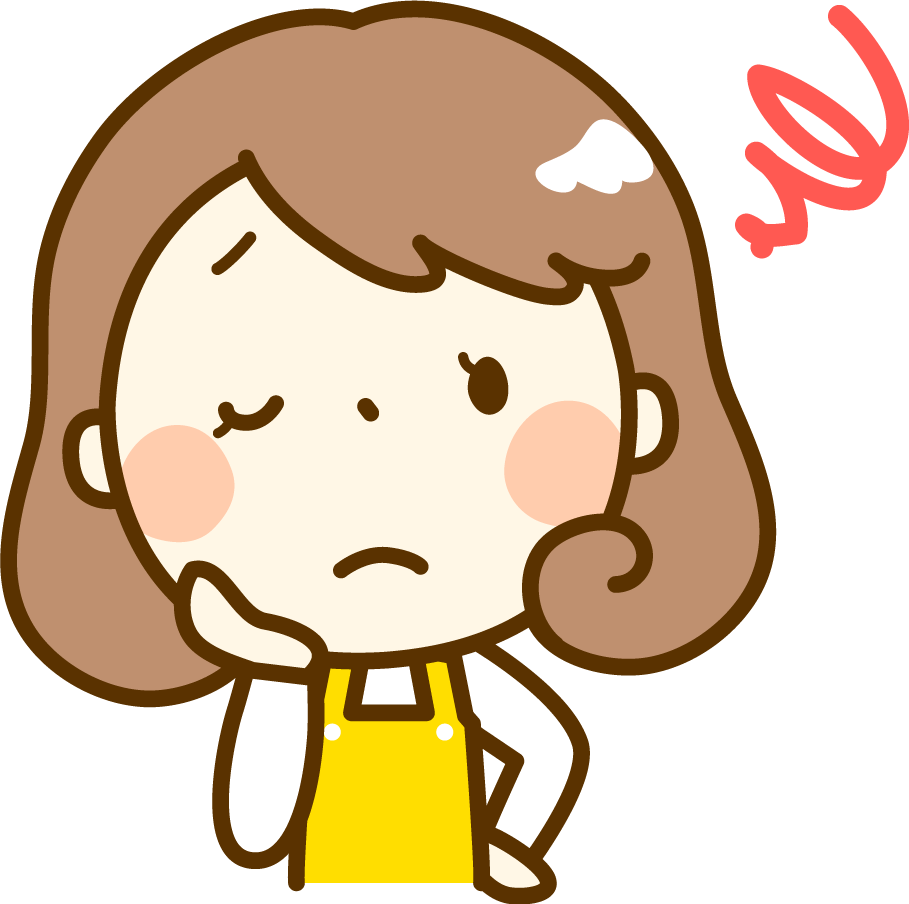
昔はプリンターが家にあったけど、今はもう無いんだよねー‼︎
でも、1〜2枚だけ出したい‼︎って場合がありますよね。
ましてや、印刷済みの年賀状の価格が爆上がり中です。
色々なアプリもあるけど、無料で色々なデザインが出来る【Canva】を使ってハガキ印刷しましょう。
【Canva(キャンバ)】なら、スマホからでも作成できるので外出先からでもすぐに印刷できちゃいます。
今回はハガキを作成して、セブンイレブンのマルチコピー機での印刷を紹介します。
ハガキの持ち込みもできるので、お年玉付きの年賀状でも印刷できますよ。
つまり、かかる費用はハガキ代のみです‼︎
(この記事は2022年作成のため現在とは違う内容が掲載されています)
『Safari』での印刷はマルチプリンターがなかなか繋がらなかったので。
Chromeでのダウンロード→保存→『セブンイレブン』【マルチコピー】で印刷の方法を紹介しています。
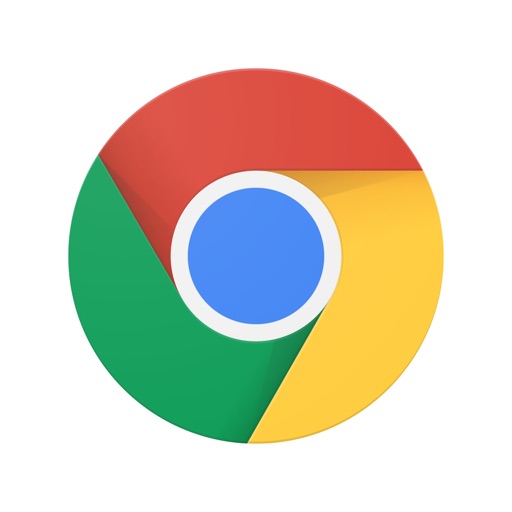

❶アプリを起動し、右にスライドをして、はじめるをタップ
❷設定をタップして【送信後、アプリケーションにファイルを残す】をON(緑)にしておく
Canvaをスマホで使おう。
ブログや、YouTubeなどのサムネイルを作成している人は、もうお馴染みのCanva。
Canvaを使用しているほとんどの人は、パソコンでの作業をしていると思います。
しかし、今回はスマホで年賀状を作成してみましょう。
すでに、登録している人は、ログイン。登録していない方は、公式ページから登録しましょう。
アカウントはメールアドレスだけでなく、googleや、Facebook、Appleのアカウントを使用することもできます。
【Canva Pro】は、有料です。無料の【Canva】で十分に活用できるので、慣れるまでは有料プランの広告が出てきても『×』で閉じてください。
スマホでCanvaの使い方。
今回作成するデザインは、下記ような年賀状です。
アレンジをしながら作成してみましょう。
テンプレートを使用したハガキを作ります。

この年賀状の特徴
- テンプレートを使用。
- 住所、名前を変えます。
- 自分の入れたい写真を入れます。
- イラストを追加してみましょう。
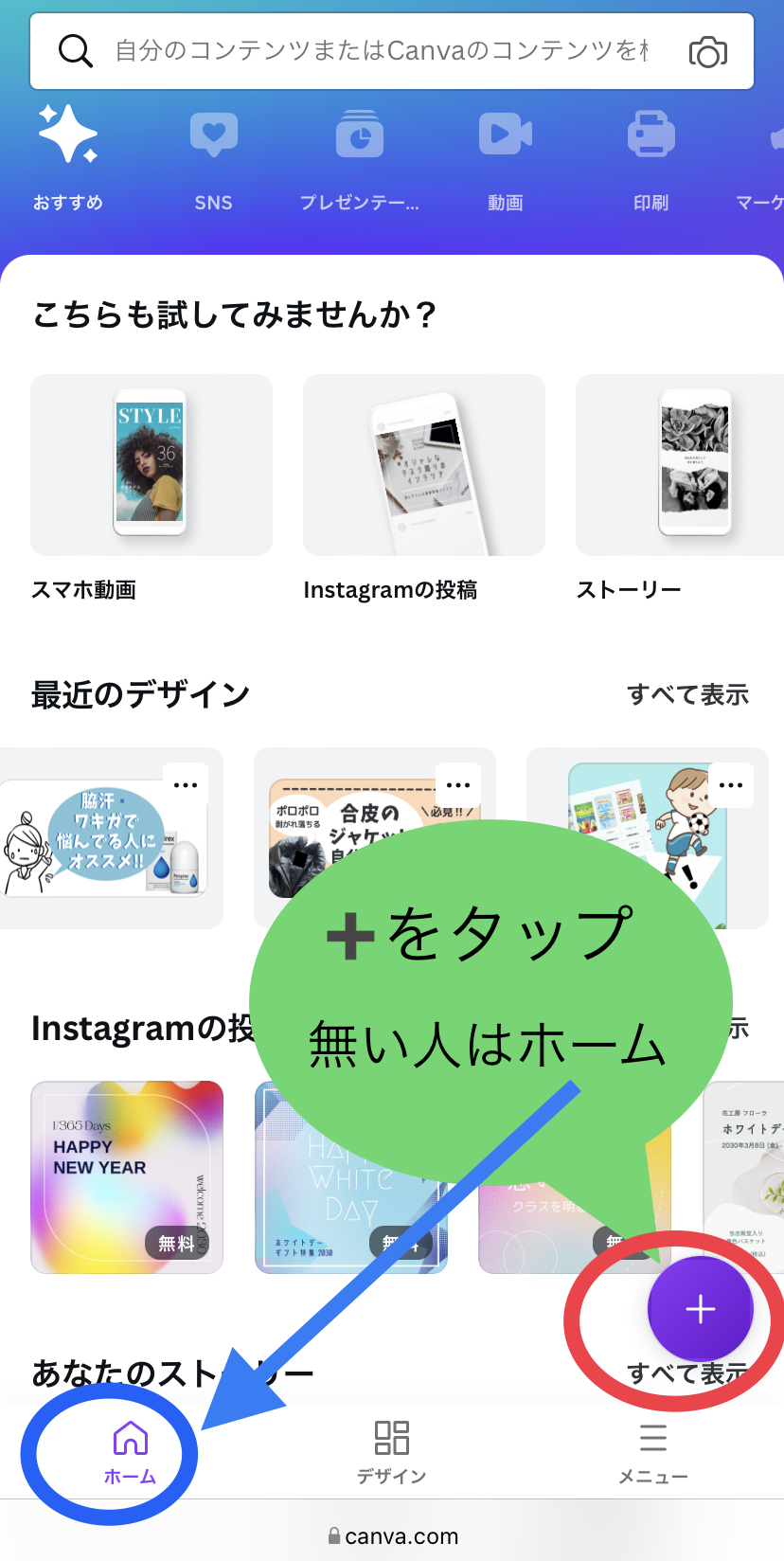
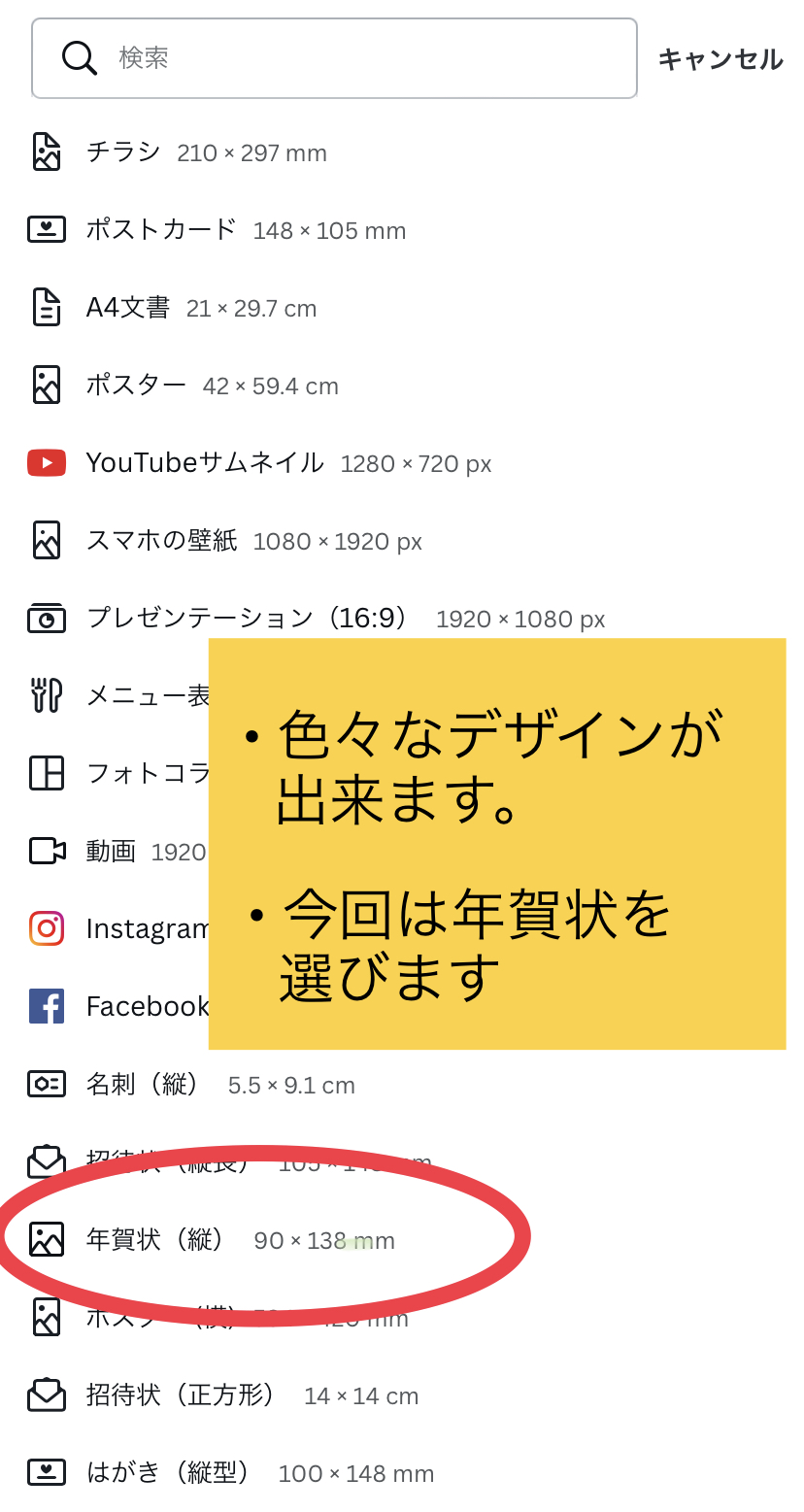

①Canvaのホーム画面から➕マークをタップ。
②デザインを選択します。今回は年賀状(縦)
③テンプレートの中から好きなものを選びます。
写真入りのものは自分の写真を簡単に入れることができます。
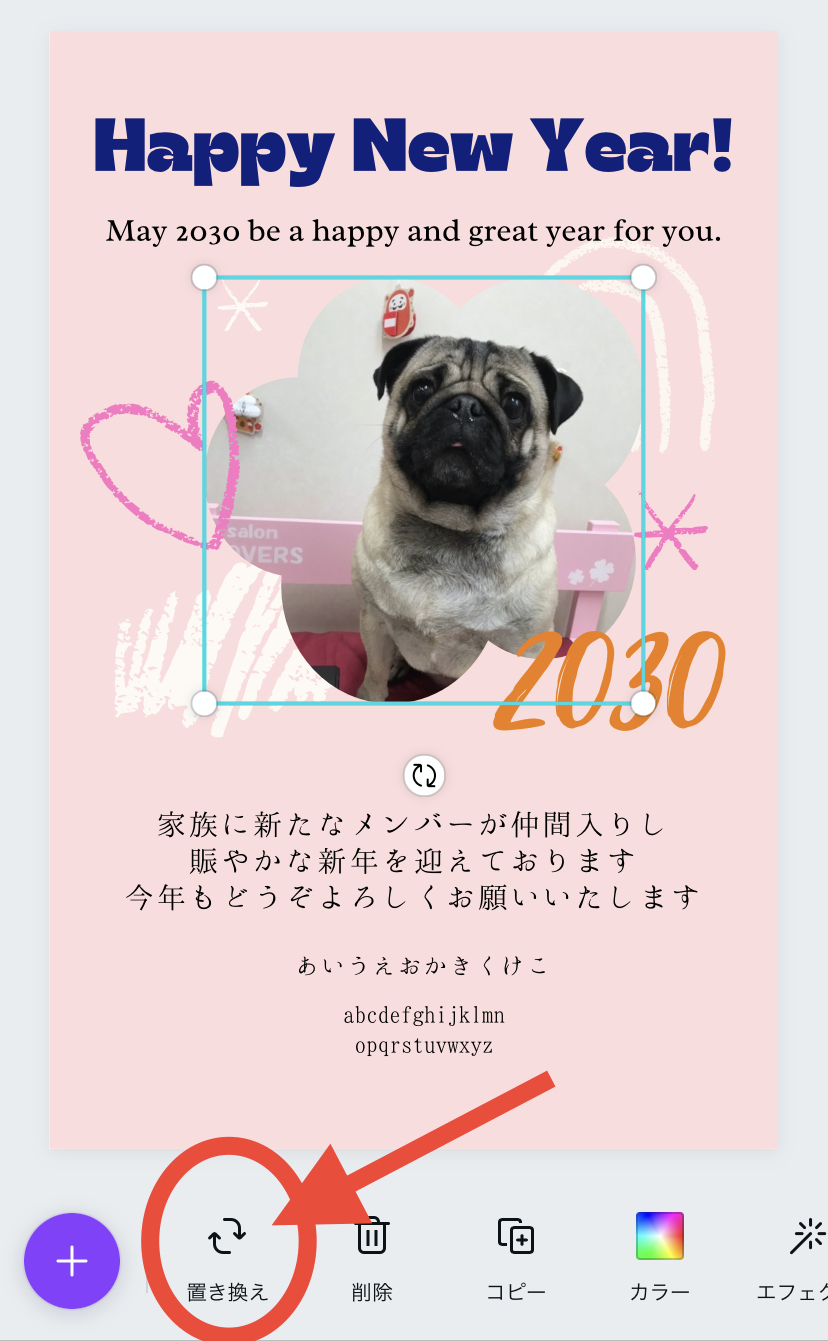
【メディアをアップロード】を選択
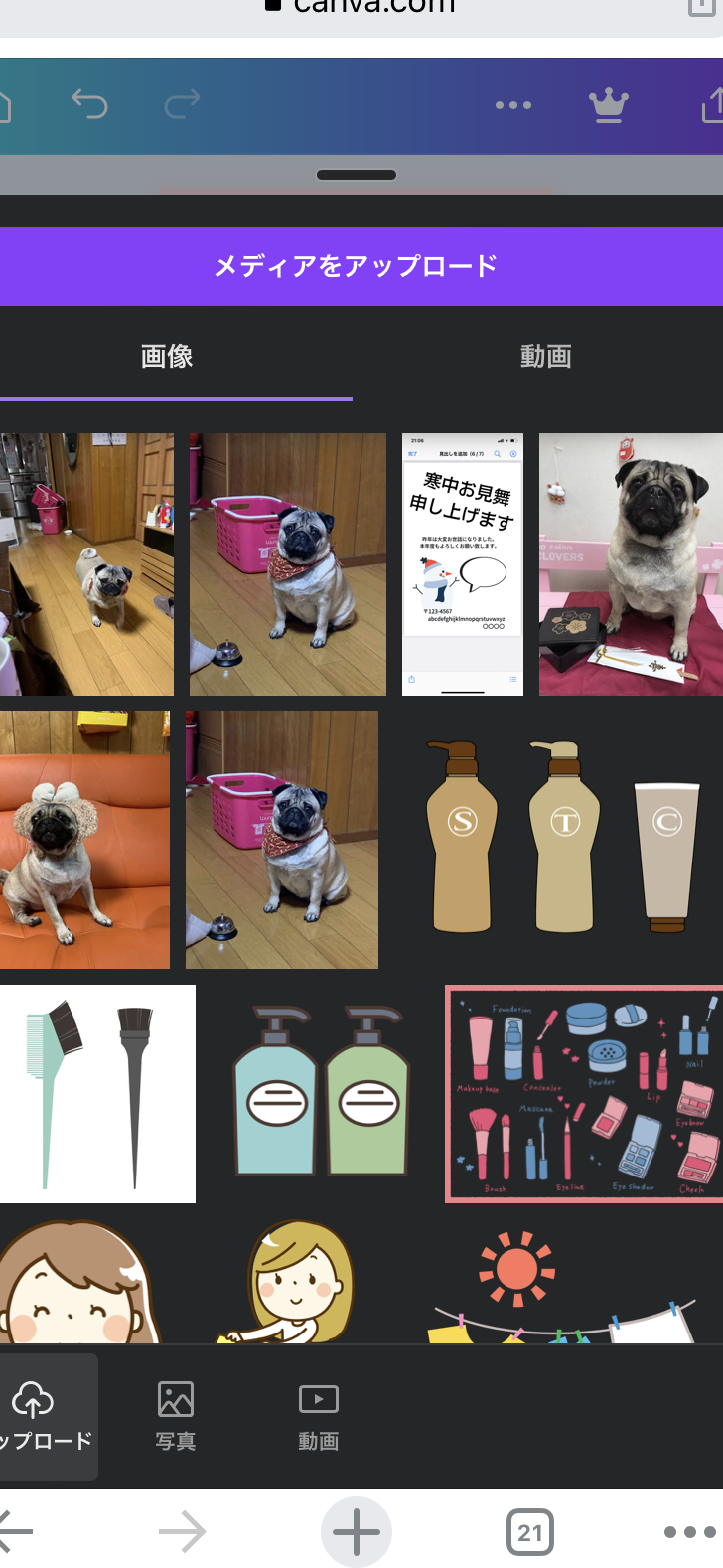
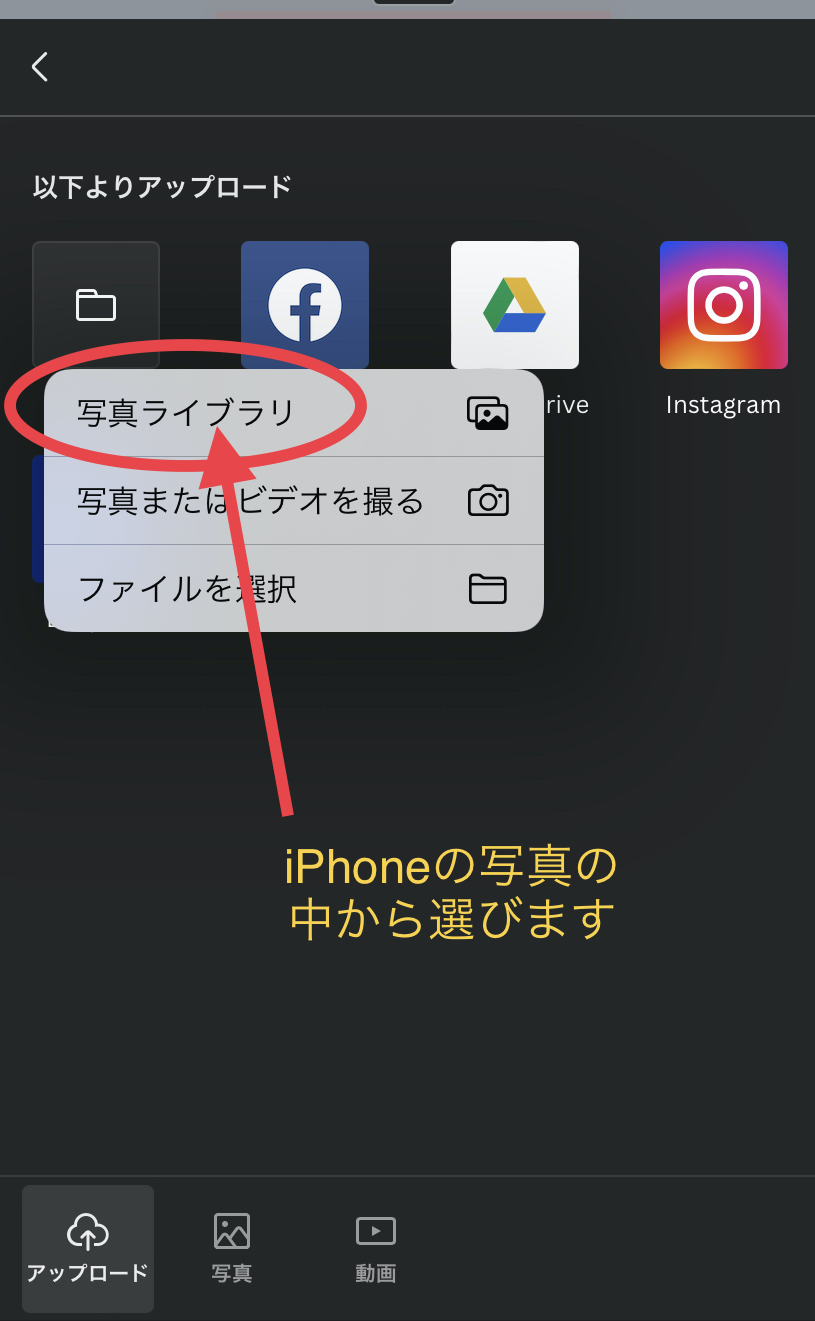
④変更したい場所をタップします。文字を変更したい場合はダブルタップして、カーソルを表示さ文字を変更します。
写真を入れる場合は、元の写真をタップして、【置き換え】をタップ
⑤【メディアをアップロード】を選択
⑥デバイスを選択→写真ライブラリ→写真を選ぶと元の写真と置き替わります。
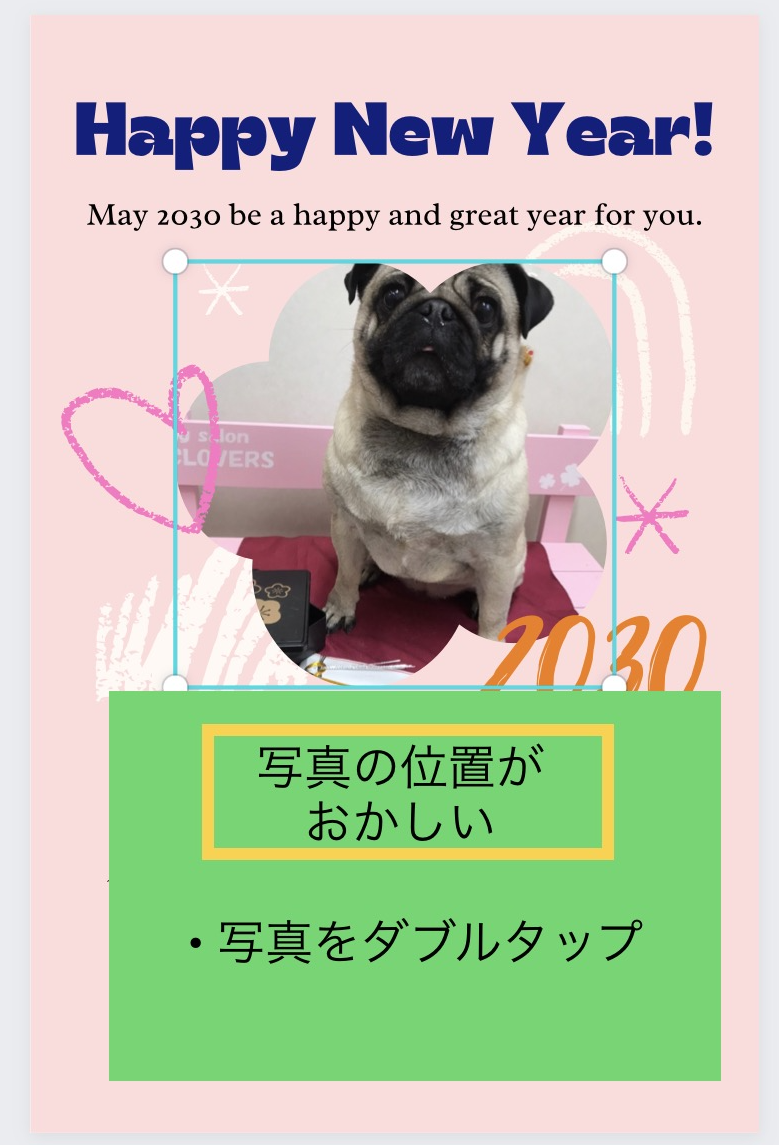
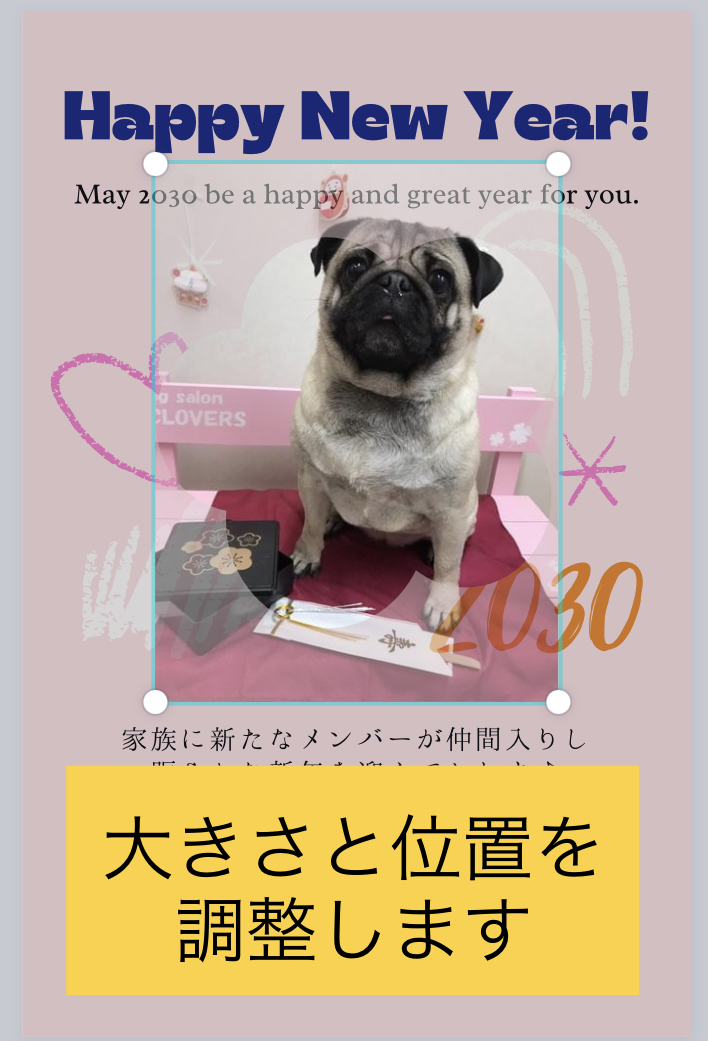
⑦写真を選択すると、元の写真と置き換わりますが、位置がおかしい時があります。
写真をダブルタップして、青い四角を表示させます。
⑧大きさと位置を調整して、できたら他の部分をタップして青い四角を消します。
⑧ウサギのイラストは+をタップして、素材を選択し、検索窓に文字を入力して選びましょう。
白紙のハガキで作成
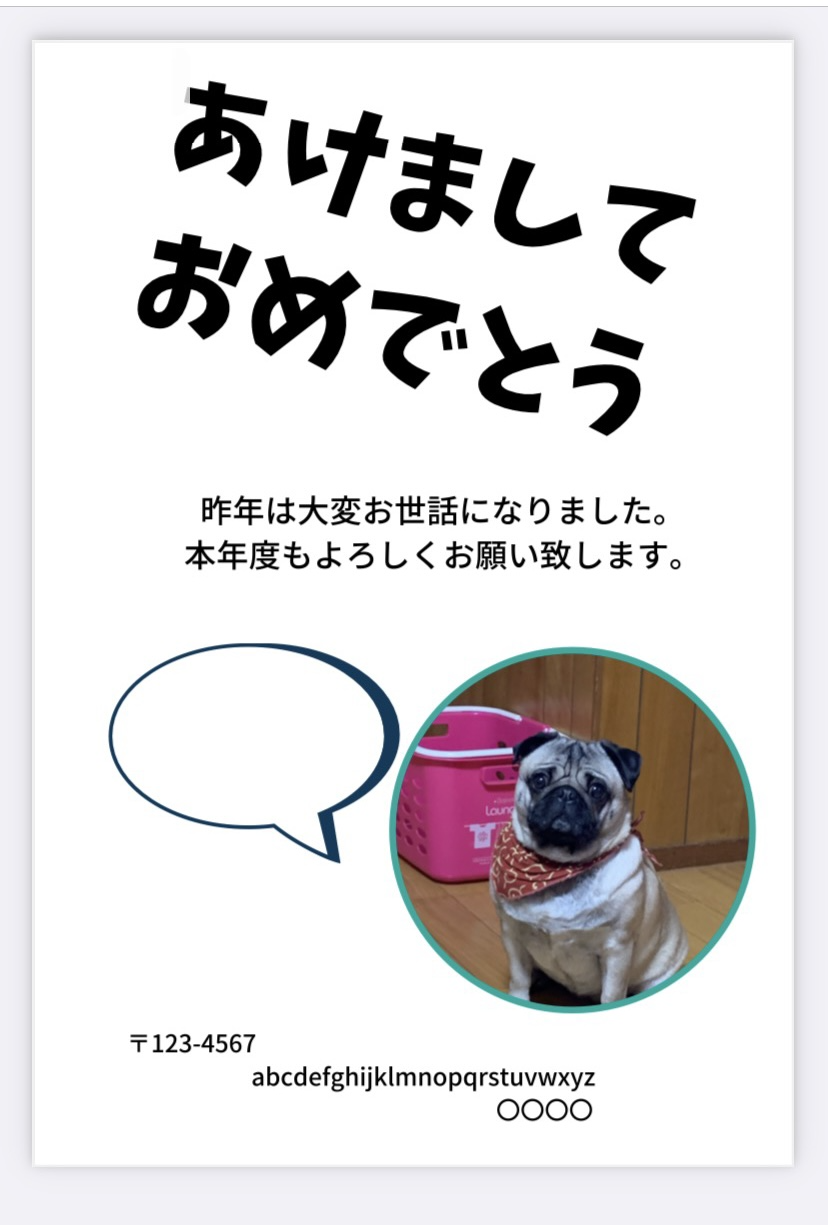
この年賀状の特徴
- 印刷の際に、途切れる恐れがあるので、白の背景にします。
- 見出しを大きく。小見出しと、住所もテキストで
- 写真を挿入し、フレームに入れます。
- 好きなイラストも入れてみましょう。
- 最後に、自筆でコメントを入れるように吹き出しを加えました。
①Canvaのホーム画面から➕マークをタップ。
②デザインを選択します。今回は年賀状(縦)
①ホーム画面
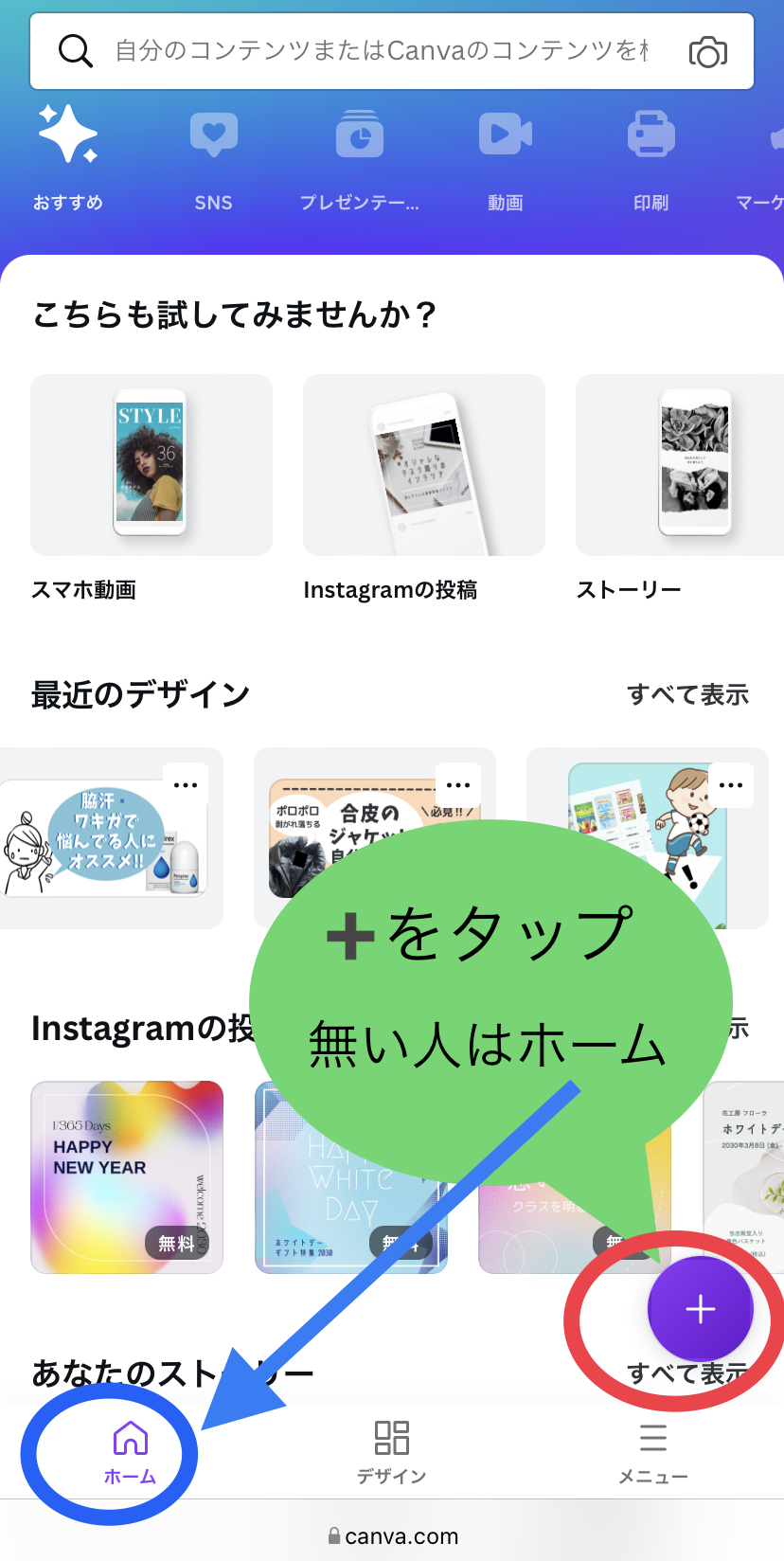
②デザイン選択
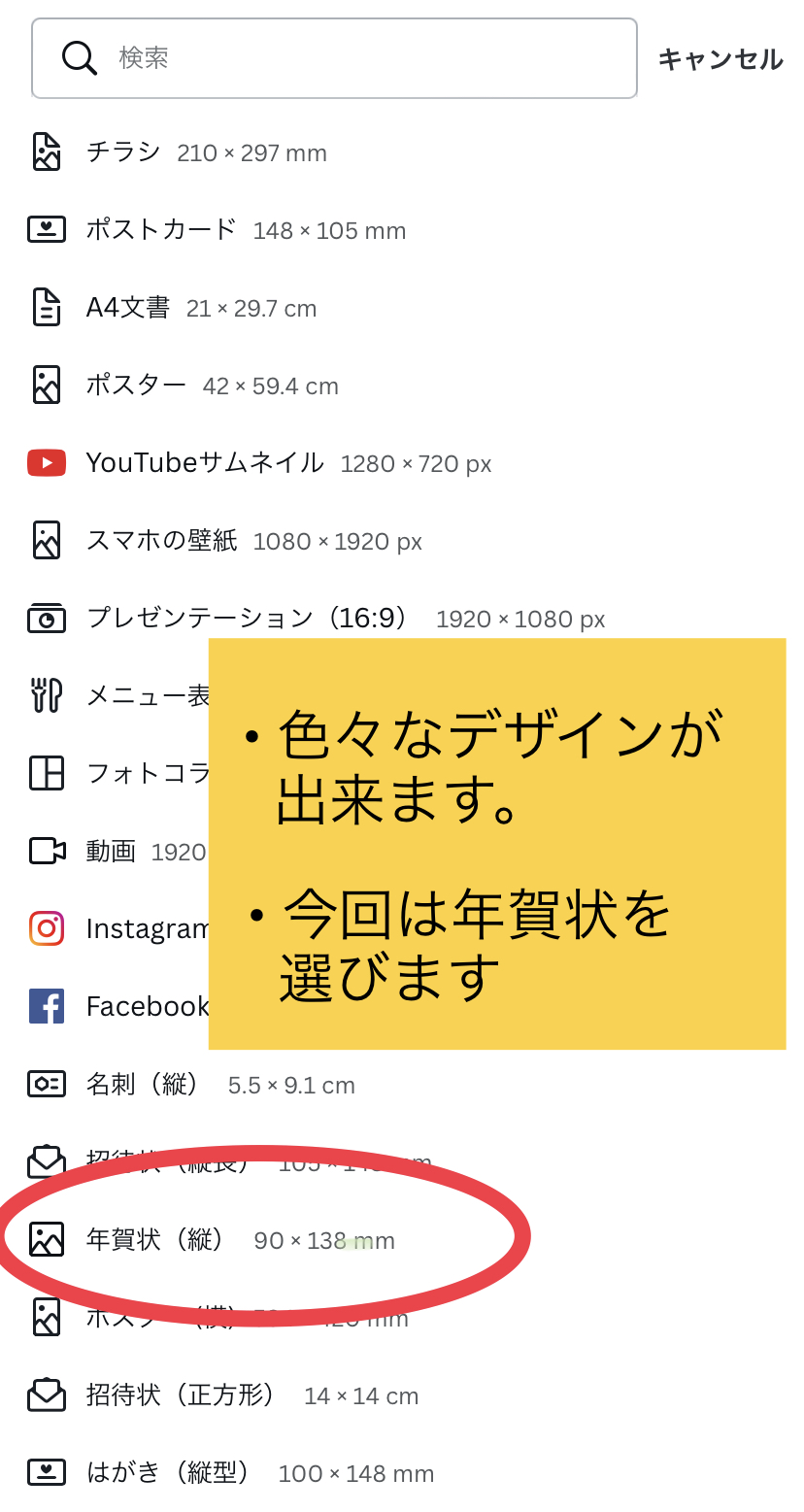
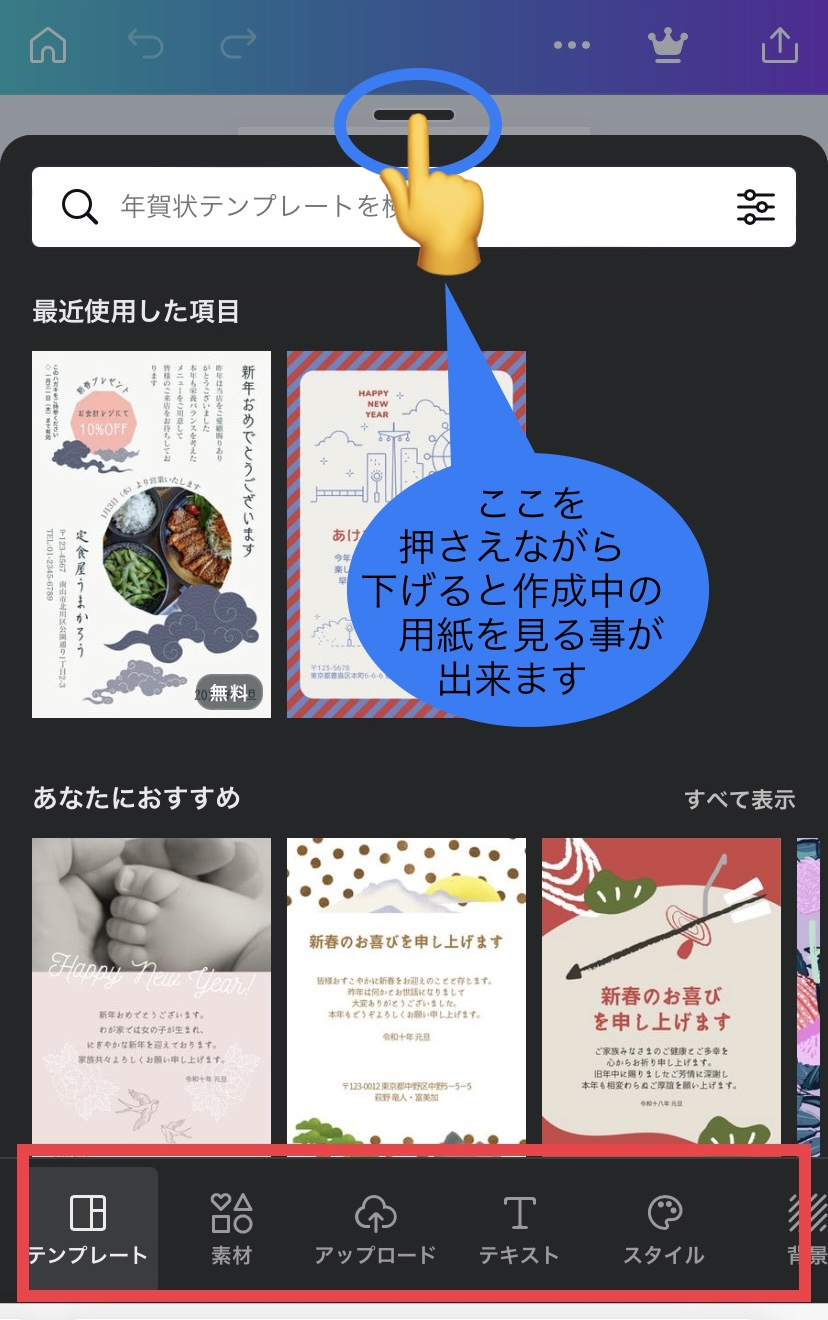
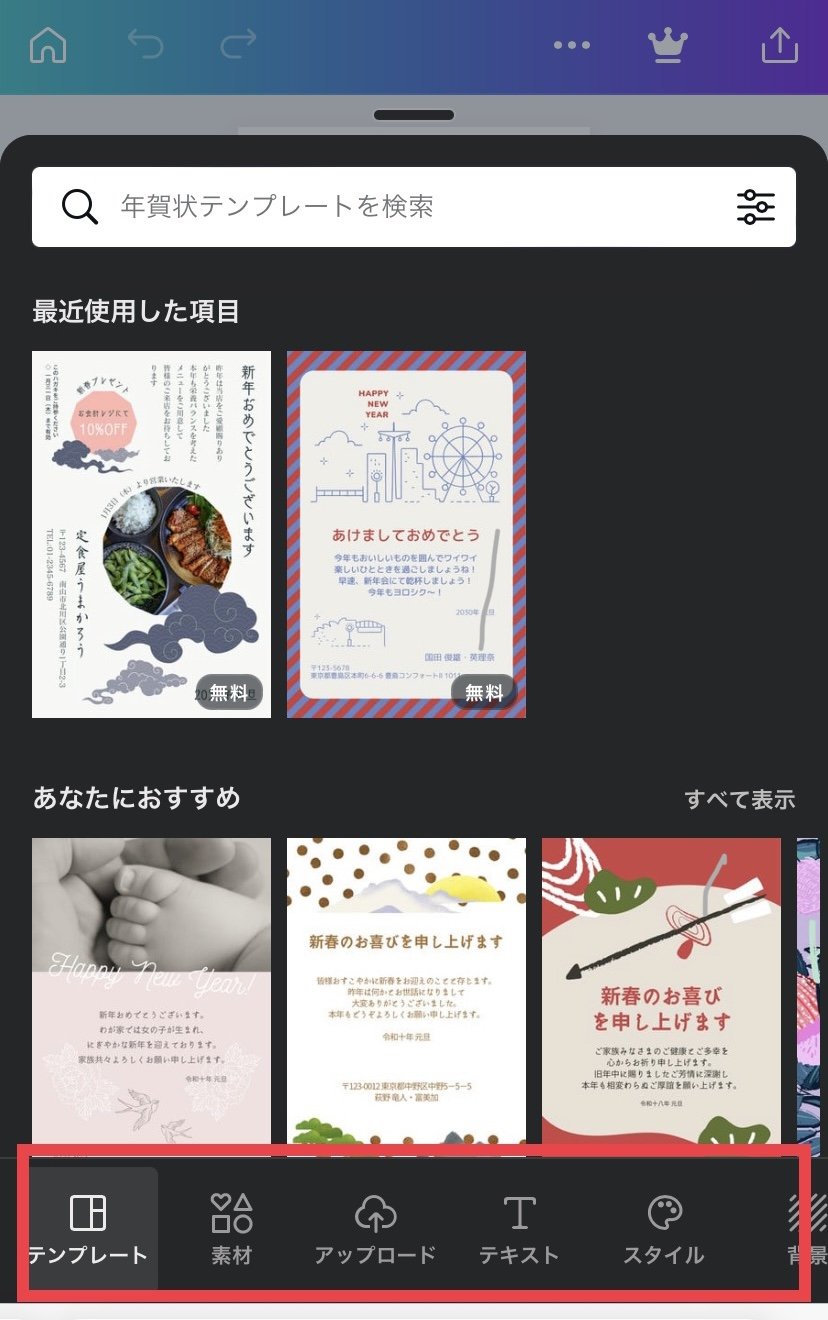
③現在テンプレートが選択された状態です。(下部の赤い□から選べるようになっています。)
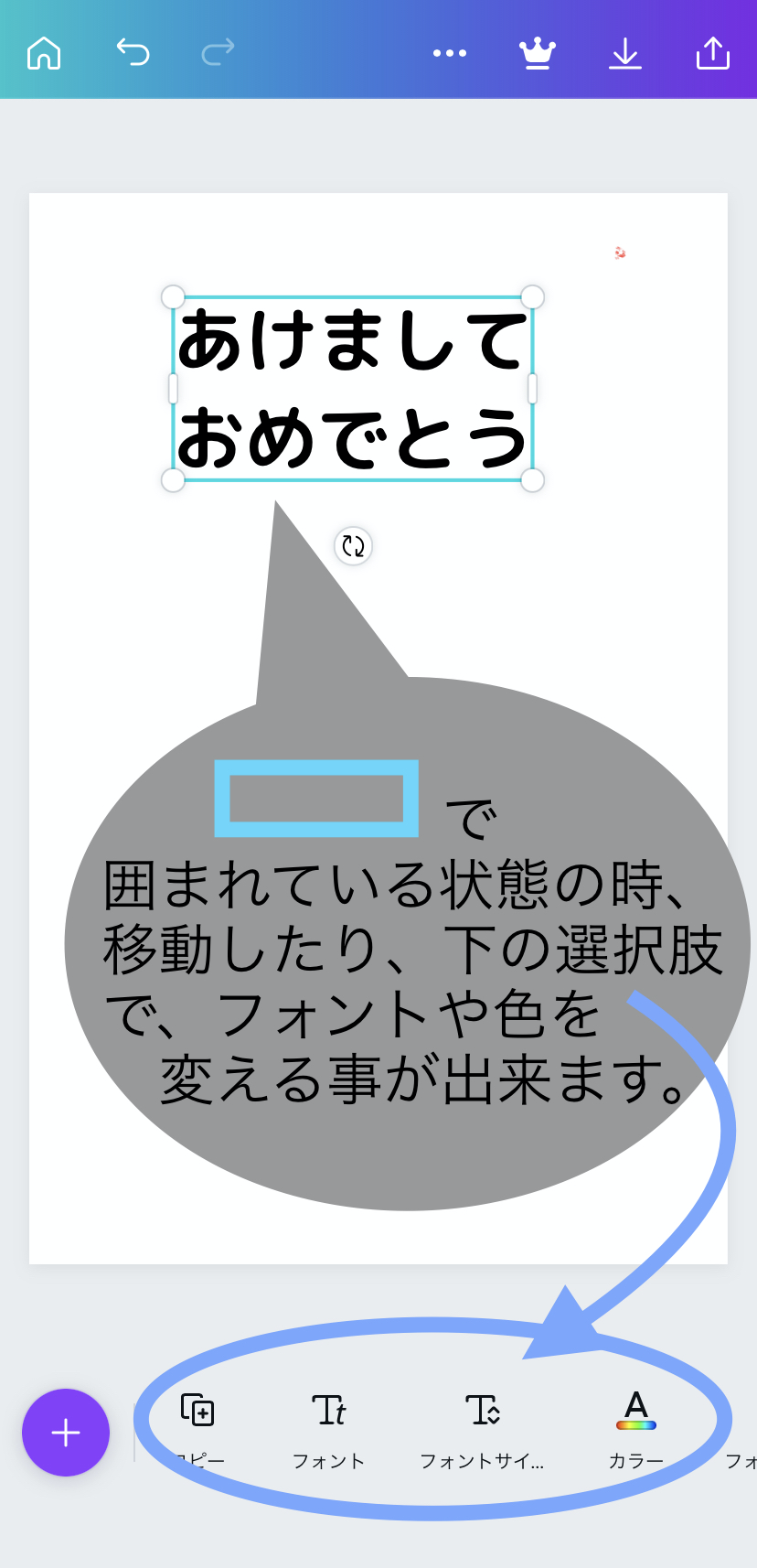
④デザイン編集
文字を挿入します。
- テキスト【T】を選択
- 【見出しを追加】を選択
- ハガキ用紙が出てくるので文字を一度タップして入力します。
- 他の場所をタップしてもう一度文をタップすると文字が移動できるようになります。
- 検索窓で、選択肢が隠れて見えない時は【リロード↩️】を押してもう一度➕をタップしてください。
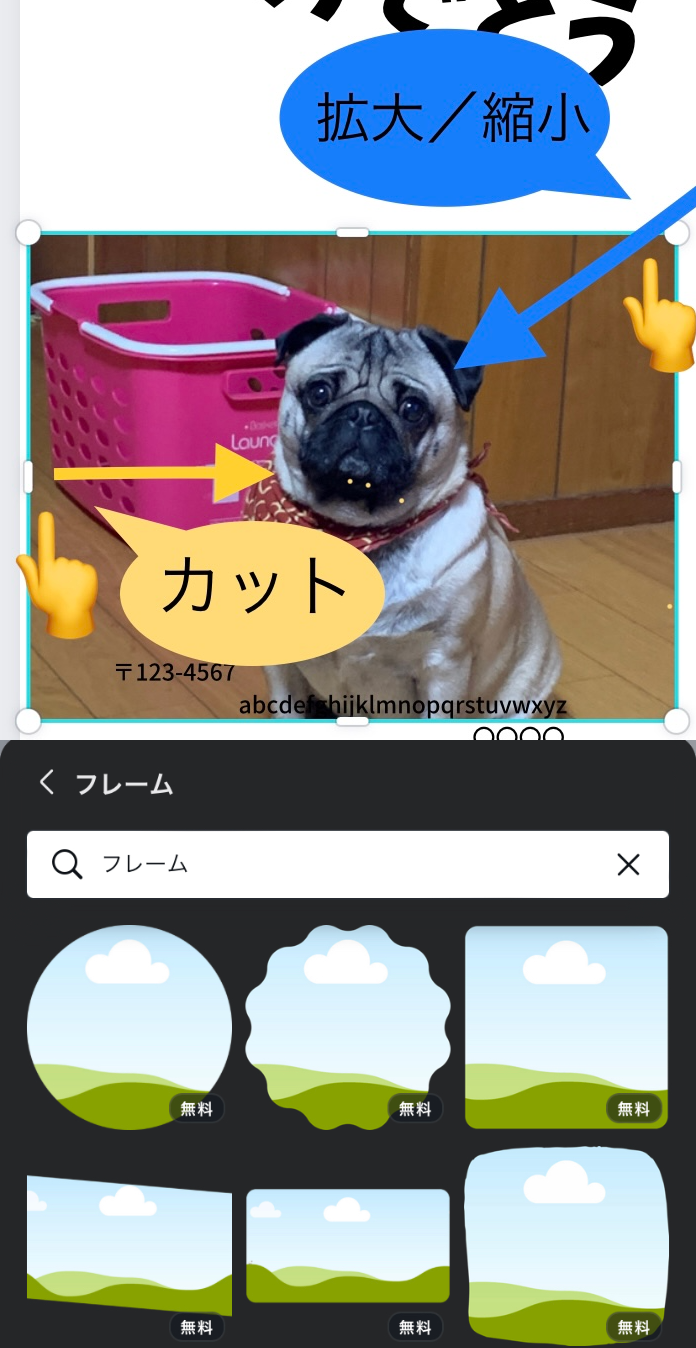

次は写真を挿入します。
④デザイン編集画面の左下の➕をタップすると、③のデザイン作成画面に行きます。
下の選択肢から、【アップロード】を選択します。
【メディアをアップロード】をタップして【デバイス】を選択、ライブラリから選ぶか、写真を撮影するかを選択しましょう。
フレームを探しましょう。+で、素材を選択します。
テキストと、素材を挿入後、デザイン編集画面で、挿入したイラストを拡大・縮小したり、吹出しやイラストを反転させたり、文字を斜めにしたり出来ます。
ダウンロードと保存
完成したら、ダウンロードをして保存します。
ブラウザによって、保存の場所が異なるので、注意しましょう。
どのブラウザを使っているかわからない方は、マルチタスク画面を表示させましょう。
iphoneの種類によって異なります。
iPhone 8以前の端末は、ホームボタンをダブルクリックする。
一方、ホームボタンがないiPhone X以降の端末は、スワイプ操作(画面下から上になど)によって下図のような画面を出して、確認できます。
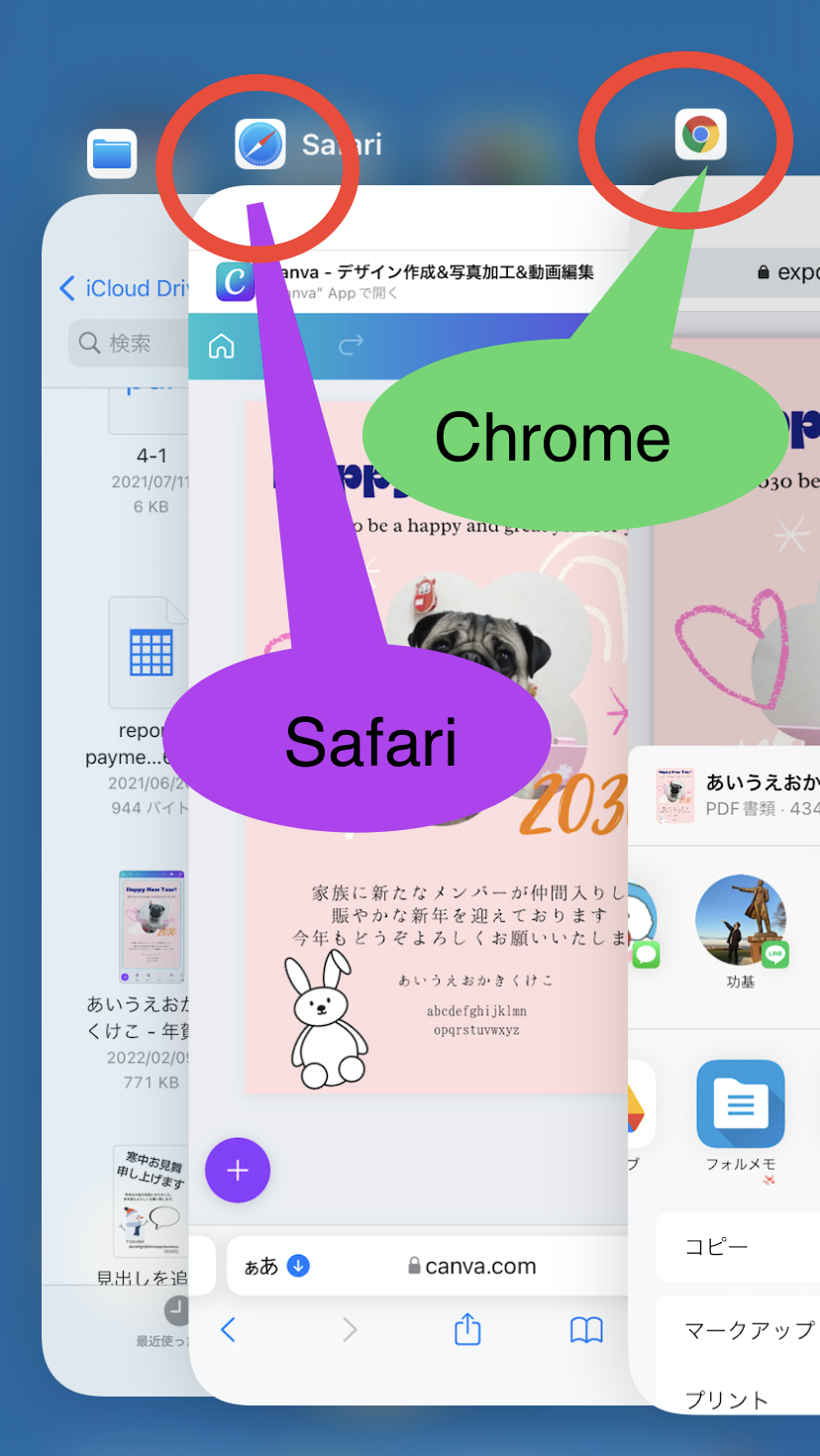
Chromeで作成している場合。
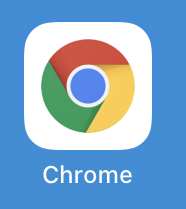
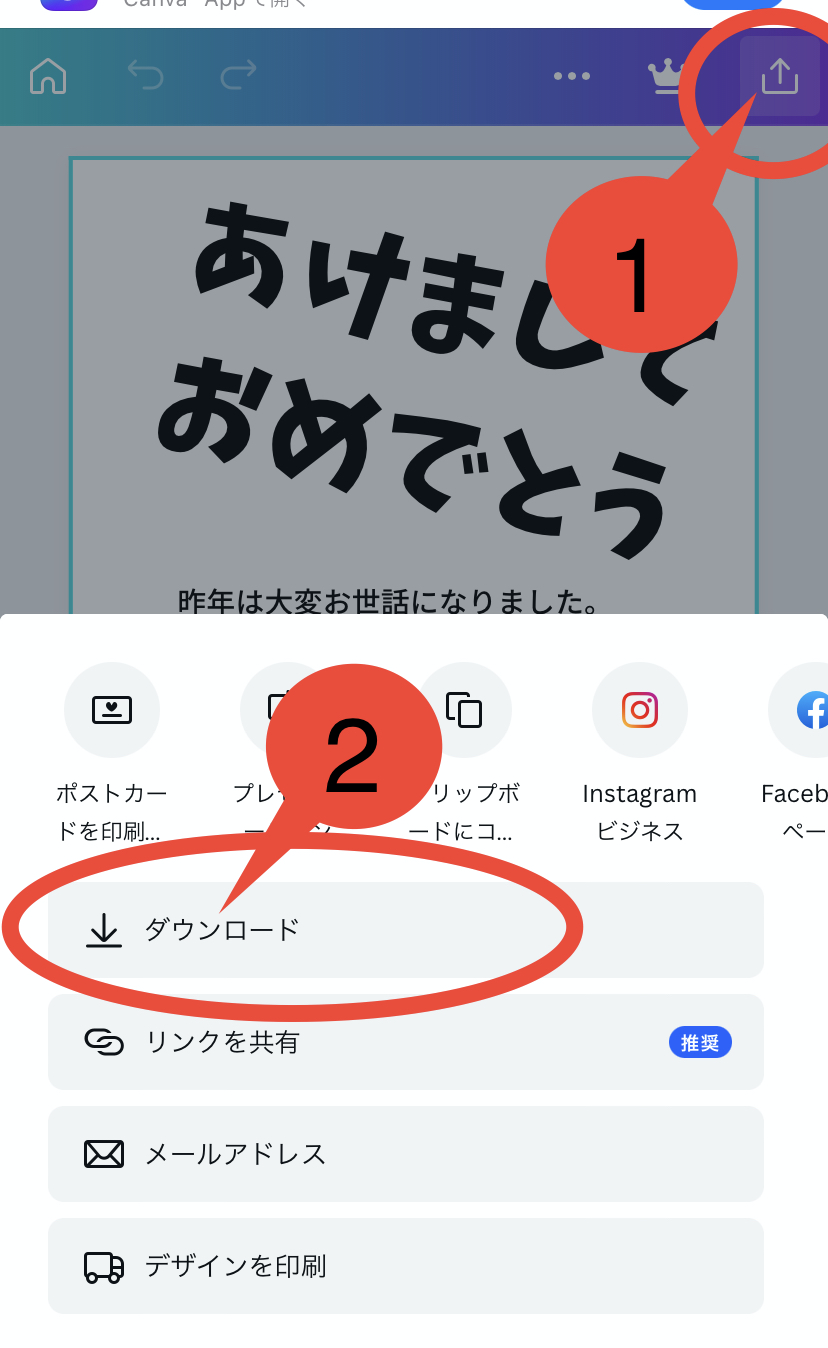
ダウンロード→保存
- 右上の
 をタップ。その後②のダウンロードをタップ。
をタップ。その後②のダウンロードをタップ。 - PDF(印刷)推奨 を選択
PNGと間違わないように! - ダウンロード タップ。
- 『間もなくデザインをダウンロードできます!』と表示
- ダウンロードをタップ。
ブラウザによって、表示が違います。
『Chrome』での作成を説明しています。 - 【次で開く】をタップ
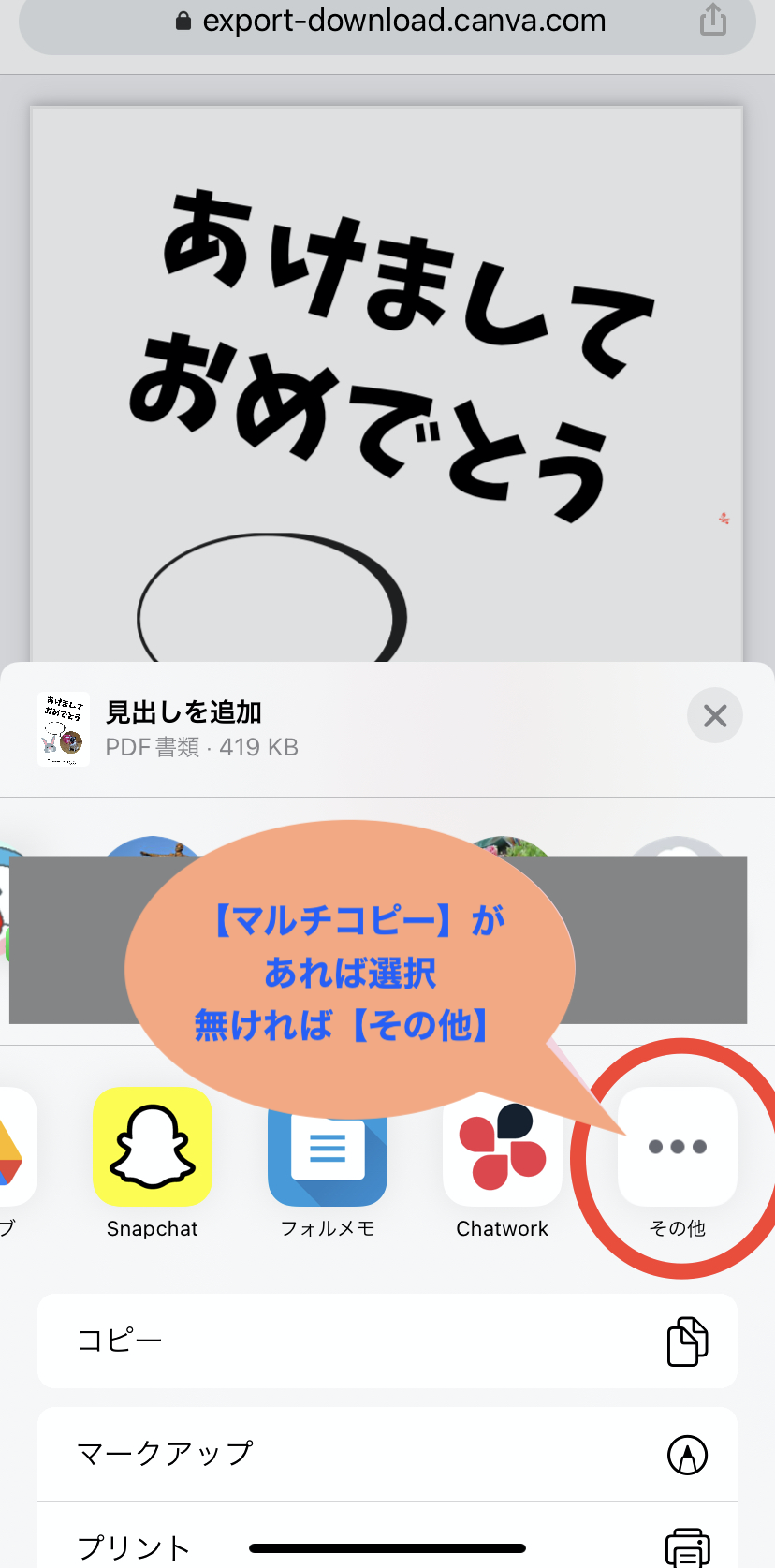
❼ 横にスライドして、【その他】か【マルチコピー】を選 択
❽ マルチコピーを選択。
(ここで、マルチコピーがない人は、ダウンロードの際PDFを選択したか確認してください。)
❾ ハガキプリントを選択。
➓ 確認ハガキプリントに追加しました。【OK】
この先は、マルチコピー機の前での作業になります。
Safariで作成している場合
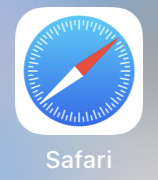
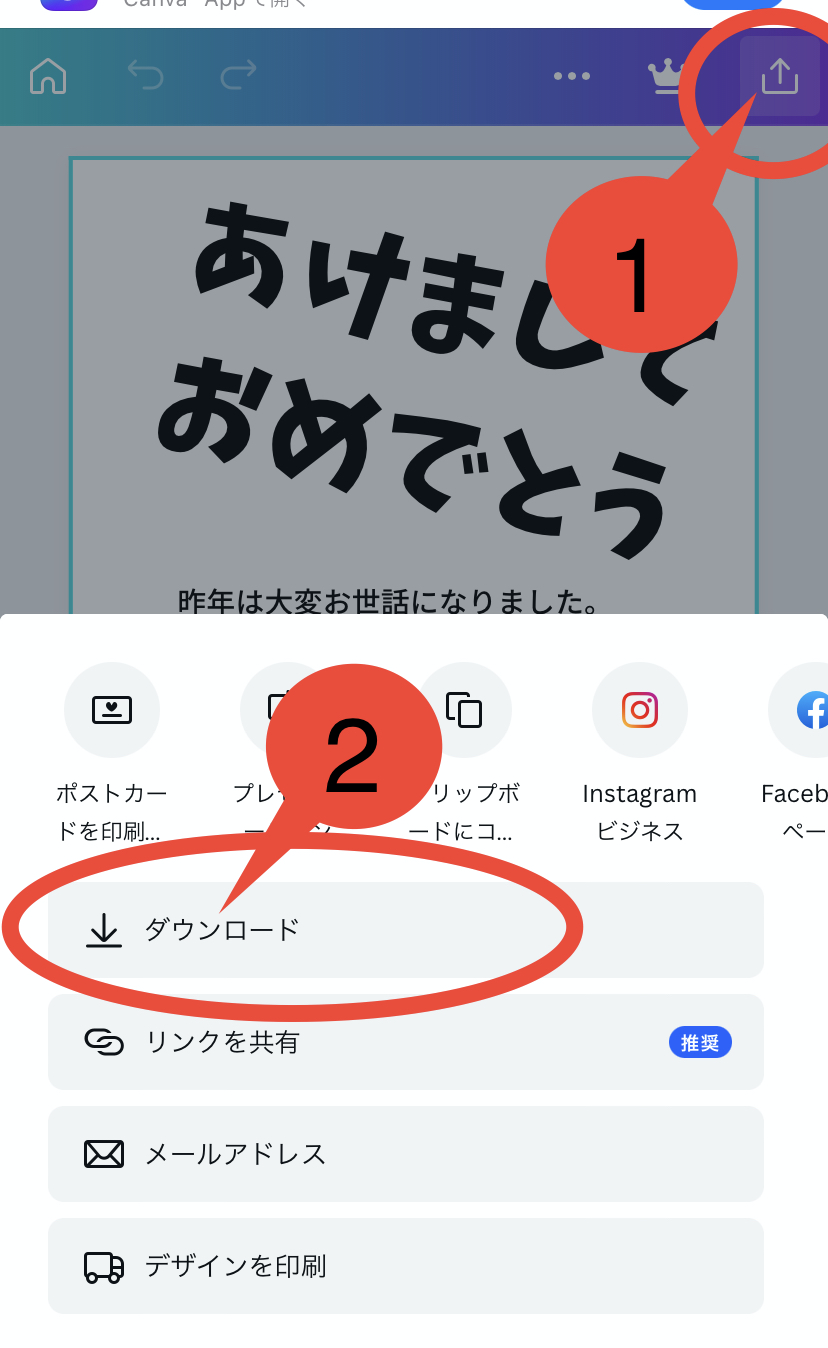
ダウンロード→保存
- 右上の
 をタップ。その後②のダウンロードをタップ。
をタップ。その後②のダウンロードをタップ。 - PDF(印刷)推奨 を選択
PNGと間違わないように! - ダウンロード タップ。
- ”ファイル名.pdfをダウンロードしますか?”
ダウンロード - ファイルアプリを開きます。
iphone標準アプリ
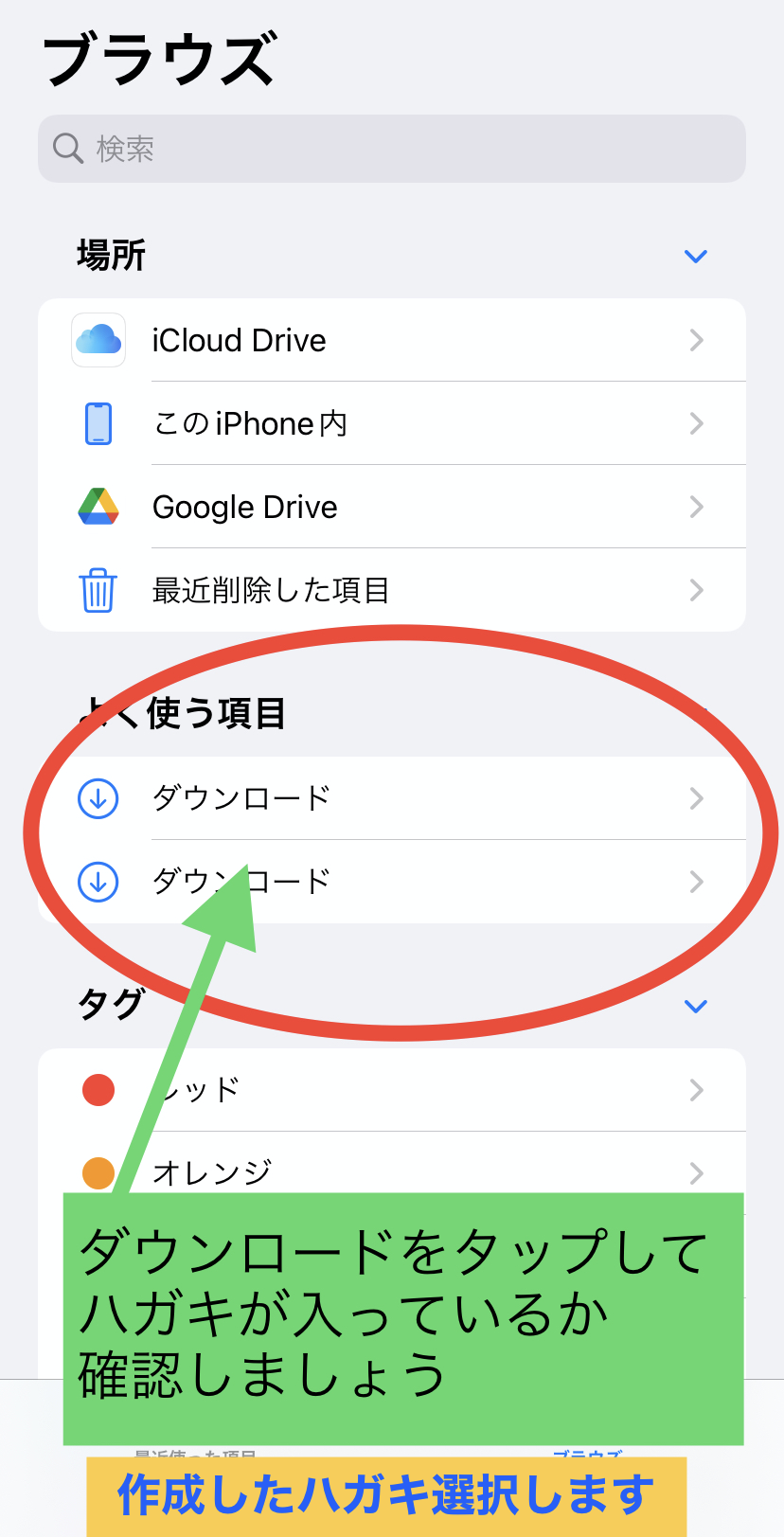
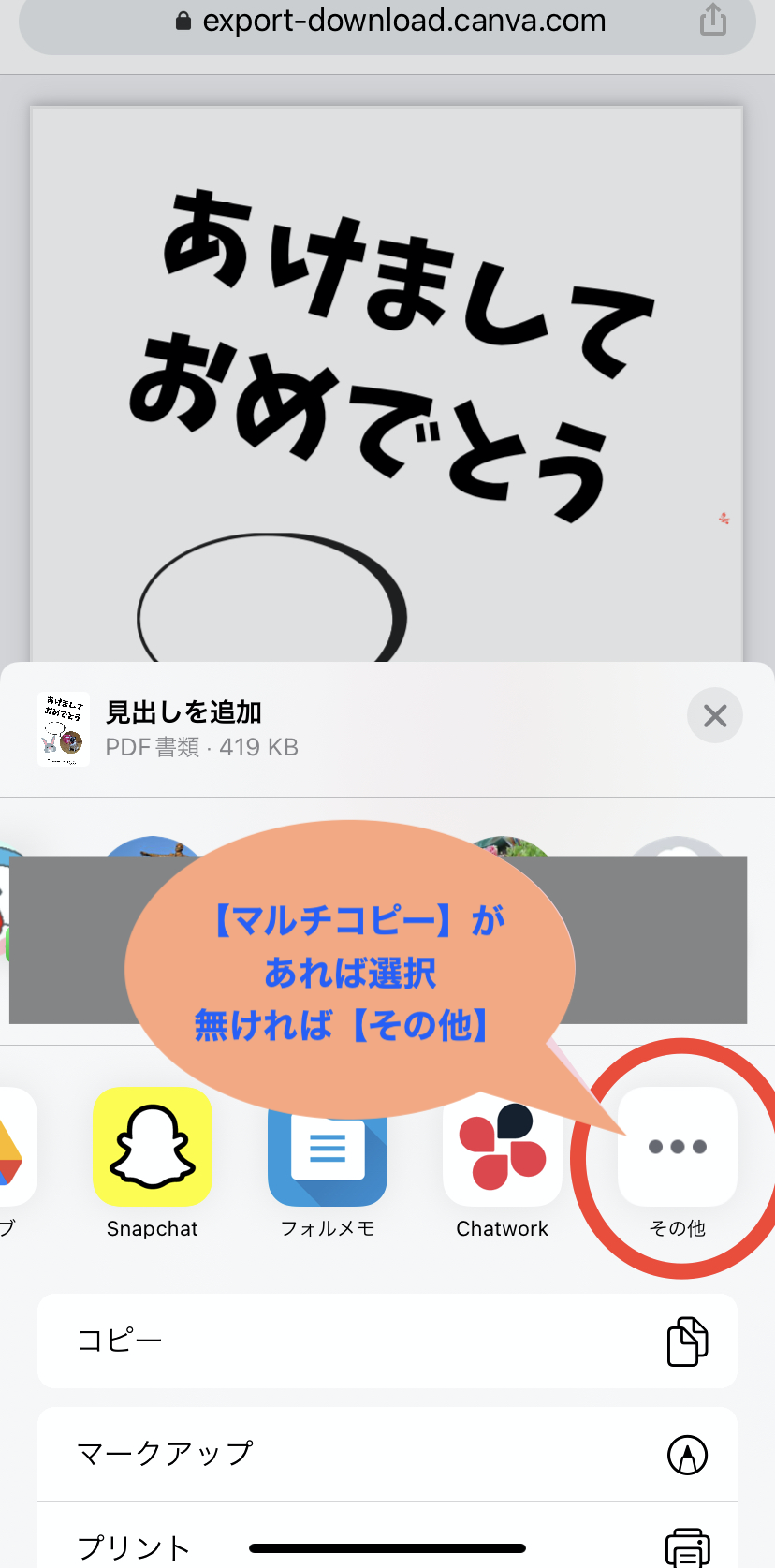
❻ダウンロードをタップして、作成したハガキを選択します。
❼ 横にスライドして、【その他】か【マルチコピー】を選 択
❽ マルチコピーを選択。
(ここで、マルチコピーがない人は、ダウンロードの際PDFを選択したか確認してください。)
❾ ハガキプリントを選択。
➓ 確認ハガキプリントに追加しました。【OK】
この先は、マルチコピー機の前での作業になります。
ハガキの印刷‼︎【セブンイレブン】マルチコピー機での操作
セブンイレブンでマルチコピー機の操作(旧コピー機)
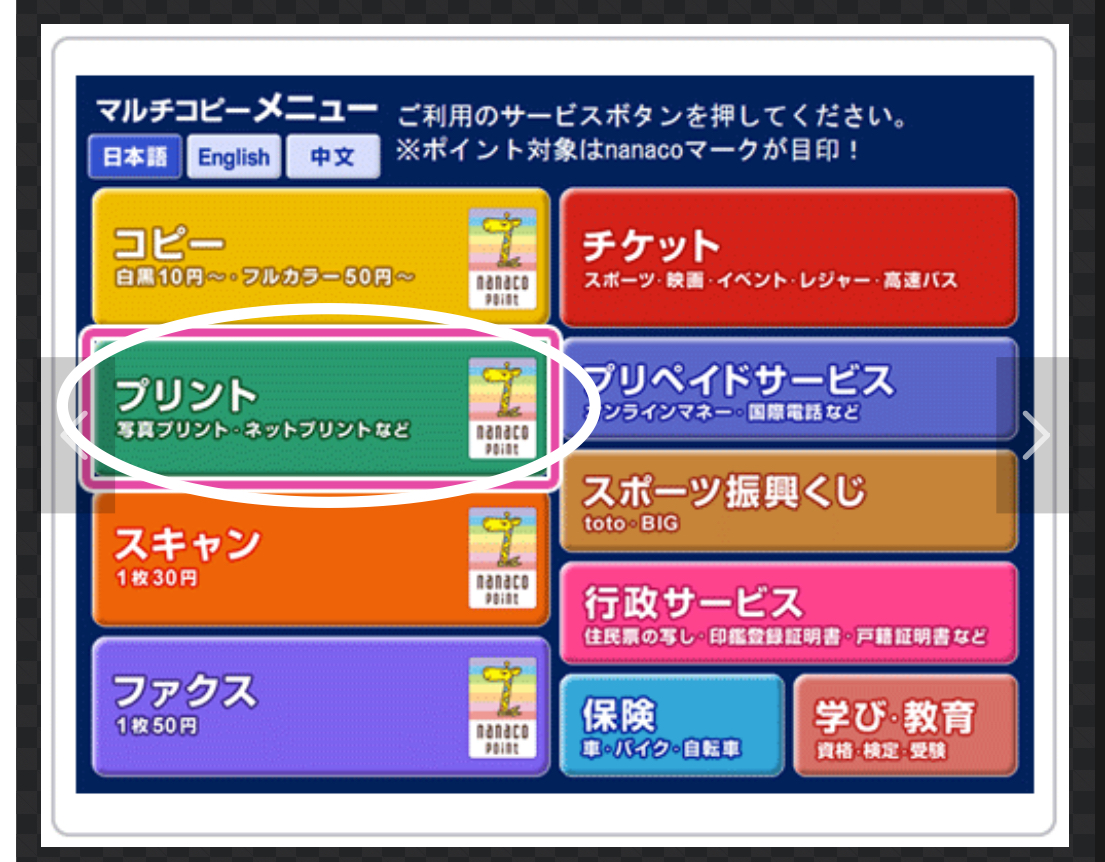
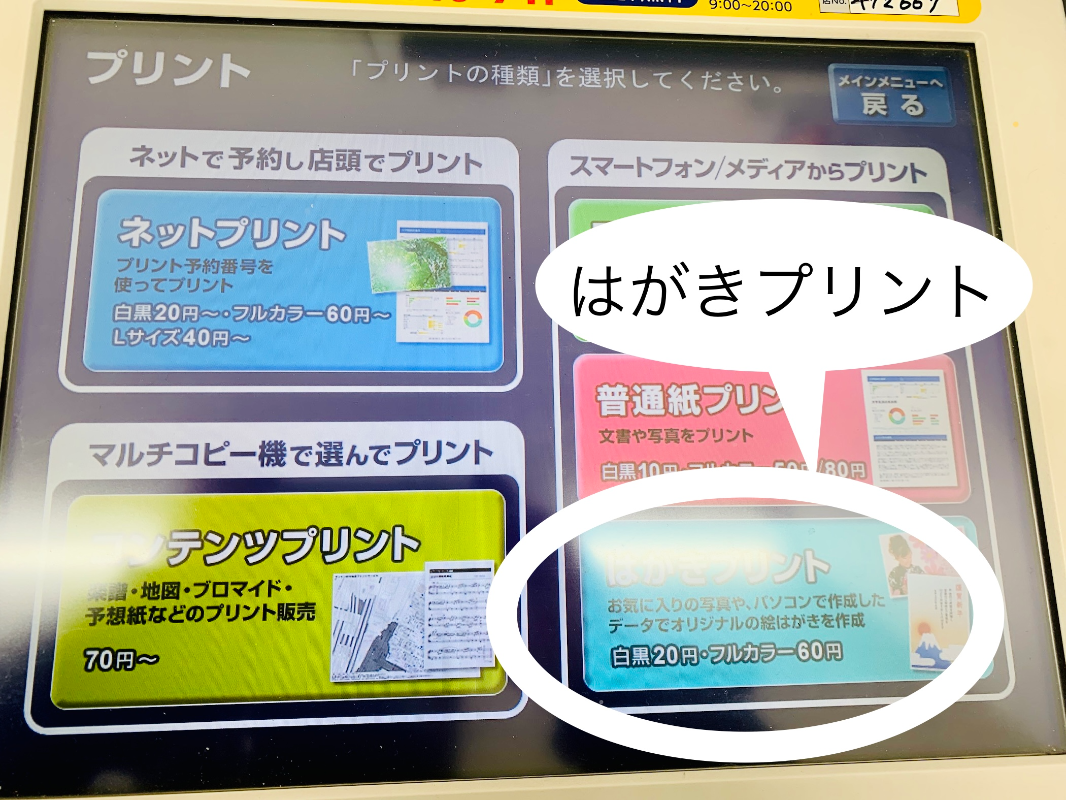
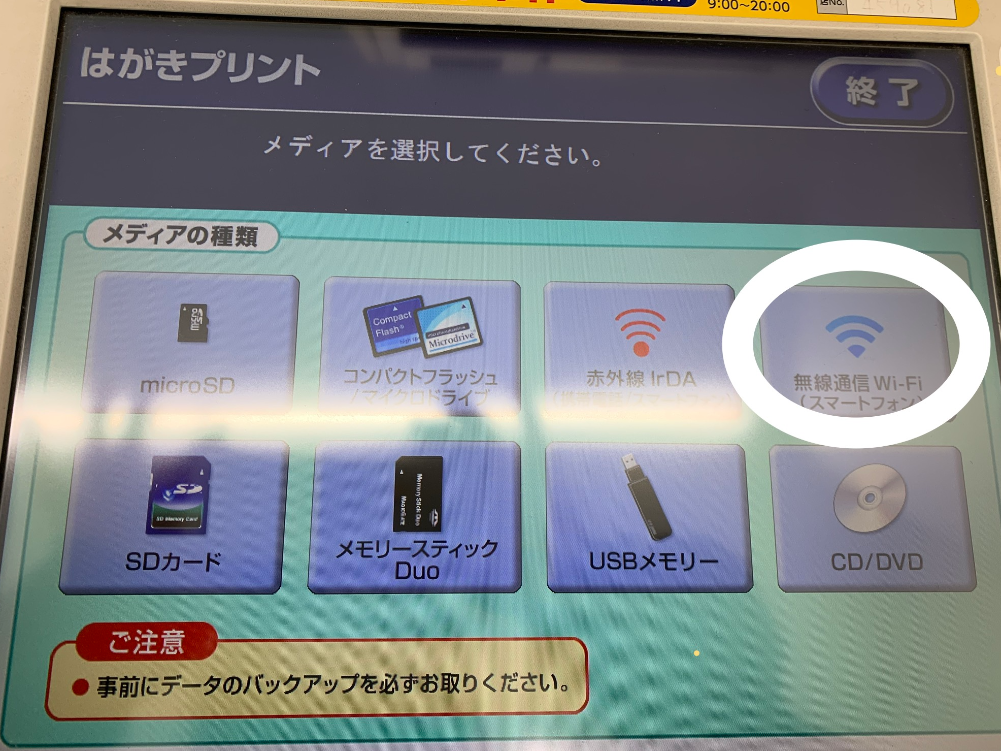
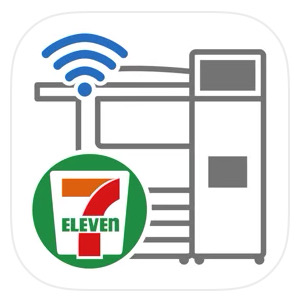
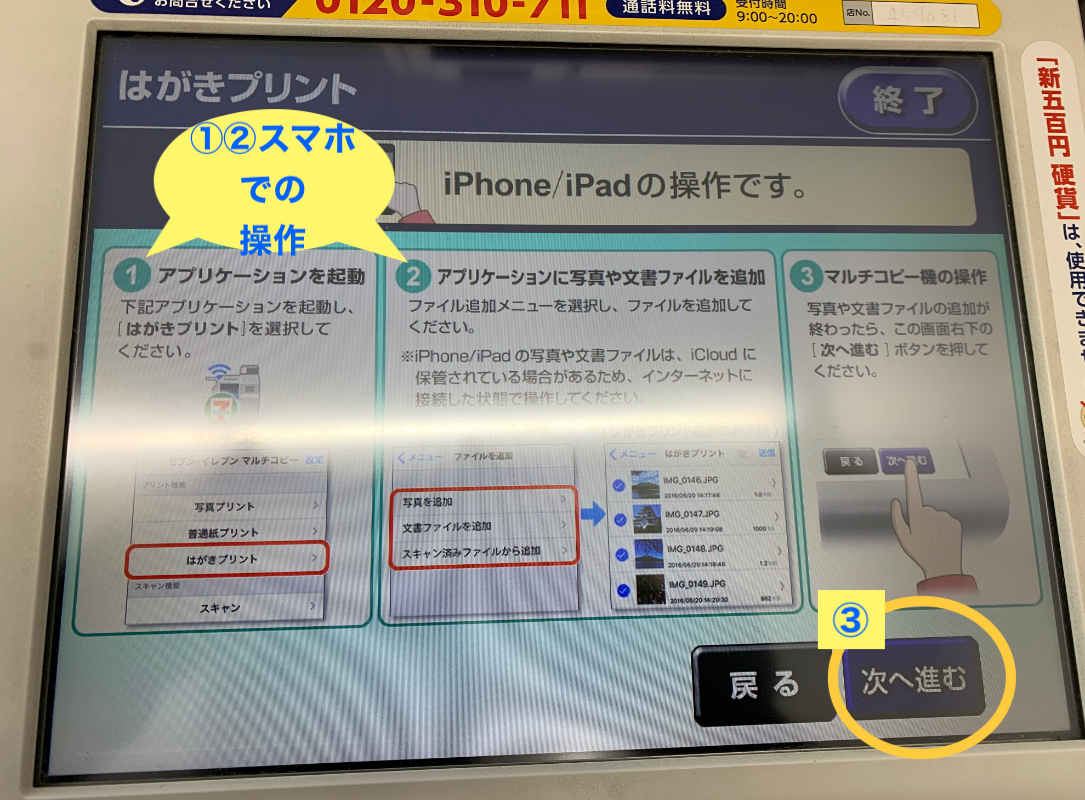
①上記の画面に出ているように、アプリを起動後、はがきプリントを選択
②印刷したいファイルにチェックをいれます。
③セブンイレブンマルチコピー機の画面の【次へ進む】をタップ。
【Wi-Fiネットワーク起動中です。しばらくお待ちください。】
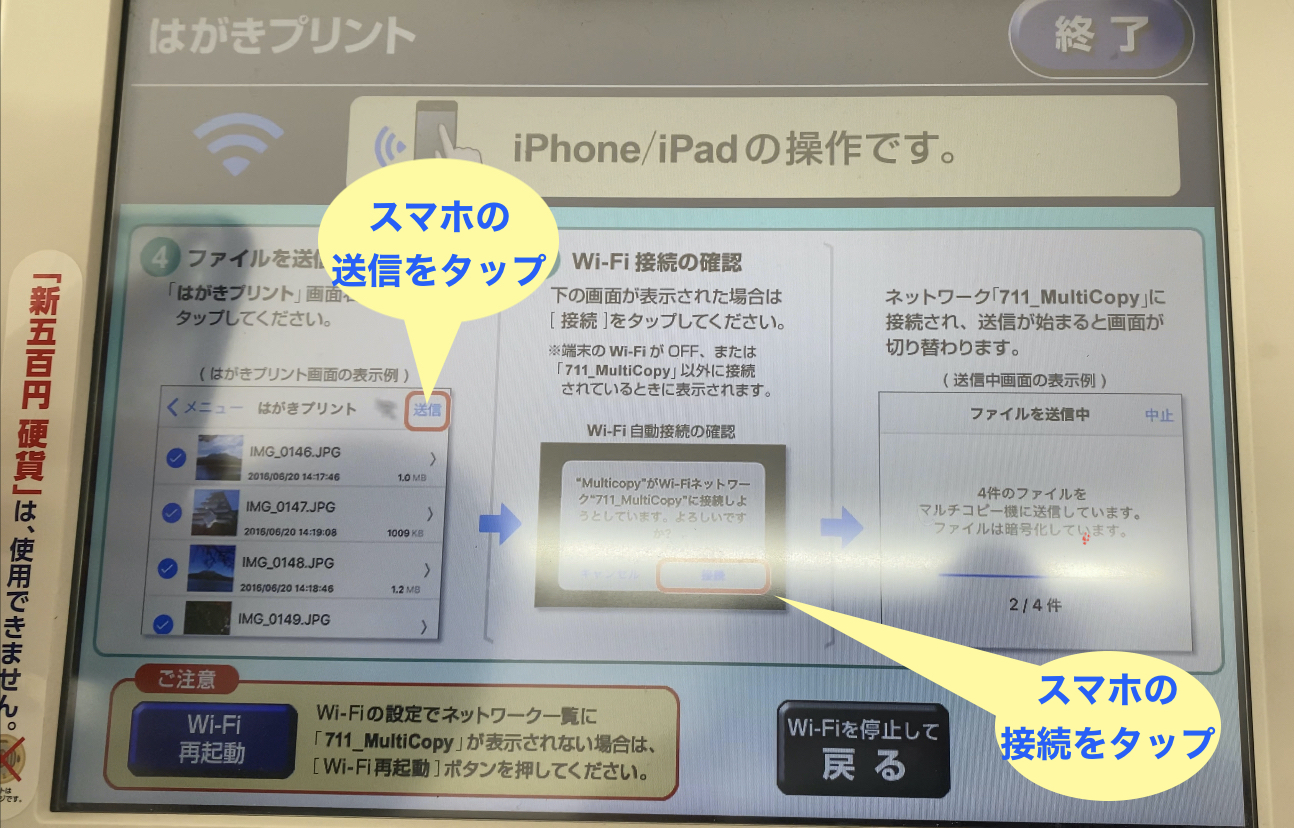
④スマホ右上【送信】をタップ。
⑤スマホ画面 【接続】をタップ
ファイルが送信されます。

⑥【受信完了(次へ進む)】をタップ
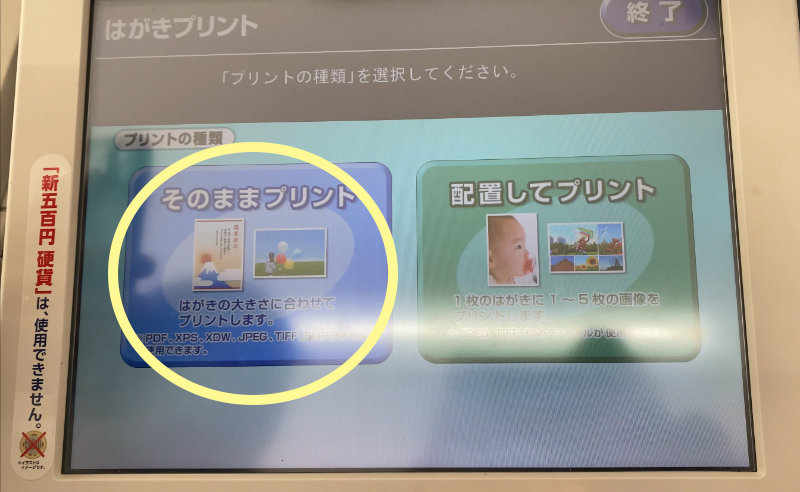
⑦そのままプリントをタップします
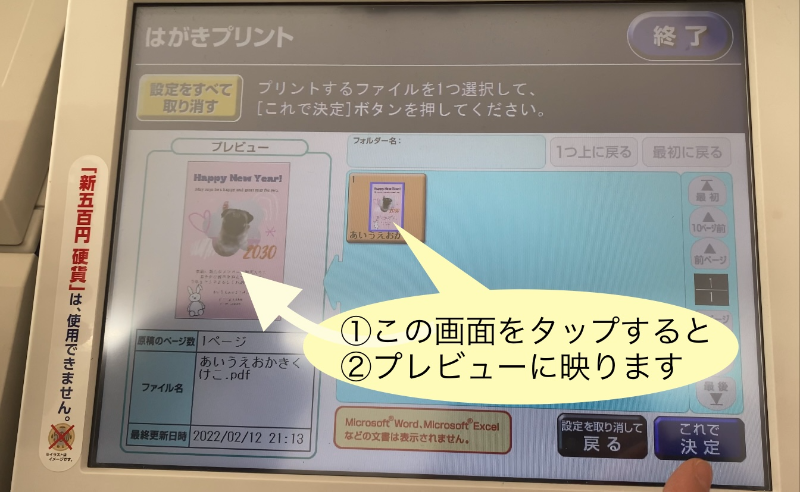
⑧上記の順にタップた後、【これで決定をタップ】

⑨ページが複数のうちの1つならページ指定します。
今回は映し出されているものだけなので【これで決定(次へ進む)】
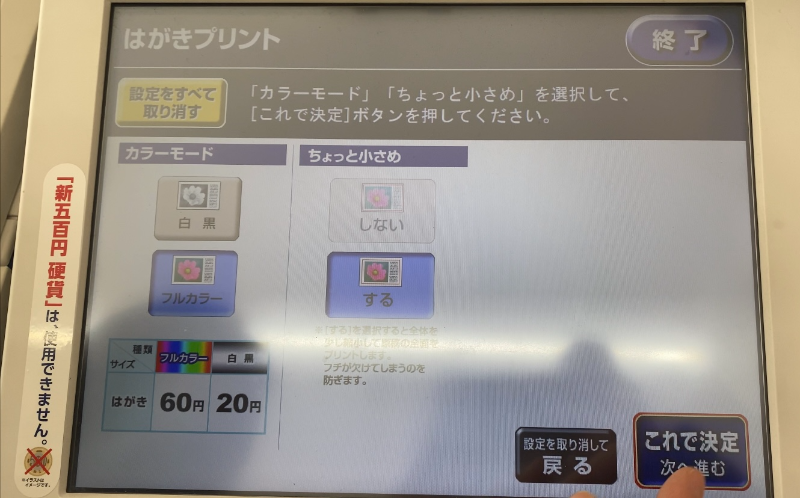
⑩カラーを選択→ちょっと小さめを「する」【これで決定(次へ進む)】
”指定されたページが「A3、B4、B5、はがき」以外のサイズで作られているため、「ちょっと小さめ」は「しない」にできません” と表示が出る場合は、「する」で進みましょう。

⑪ここで合計金額分のお金を投入し【プリントスタート】。
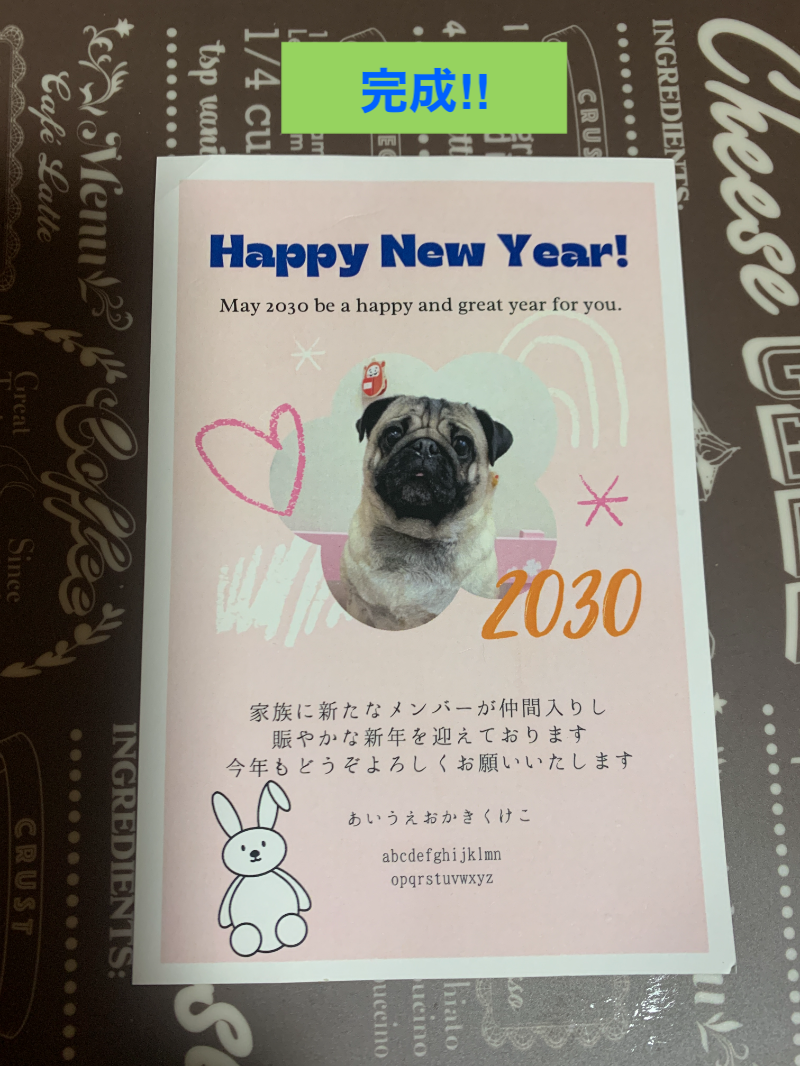
⑫写真入りの年賀状が60円で完成しました
まとめ
長々と書いてすみません。CANVAは、直感的に操作できるので、触っている内に完成できちゃうと思いますよ。無料なのにとても優秀で本当に助かります。
ぜひ、年賀状だけではなくいろいろな場面で活躍できるCANVAの使い方をマスターしましょう。


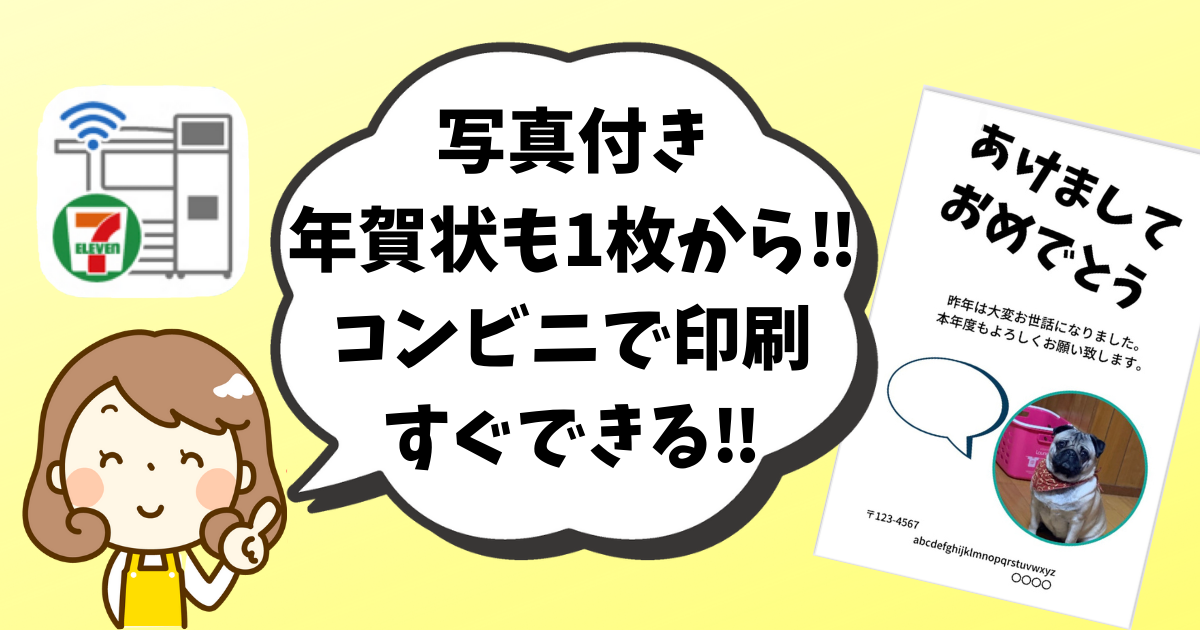





コメント