写真透過をしたい時にどうしていますか?
WEBブラウザ上で簡単に透過PNG 画像を作成できるツール【PEKO STEP】がとても使いやすく便利です。
最初少し迷ったので、覚書として記事にしたいと思います。
背景を透過する方法は何種類もありますが、無料でカンタンにPNG画像が作れるペコステップは、大変便利でオススメしたいサイトです。
pekostepで写真をトリミングして透過する
ペコステップとは
下記のような編集ができます。
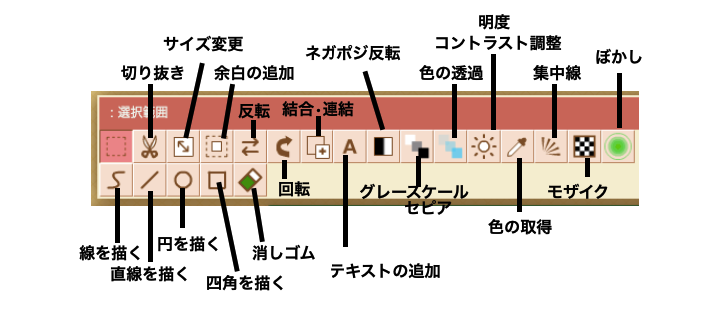
読み込んだ画像をツール内の編集ができPNG画像にするシンプルな画像加工ツール。
Webブラウザ上で動作するのでインストール不要です。
ペコステップの使い方
おおまかな流れは以下のようになっています。
- 加工したい画像を表示させる
(写真や、イラストをパレット内に表示) - ツールを選択して、編集内容をクリック
(ツール内でマウスを動かさずに静止するとサイズ変更などの文字が表示されます)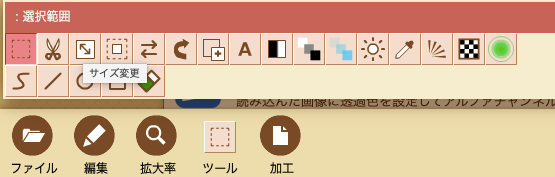
- 編集が完了しない場合は加工ボタンを押します
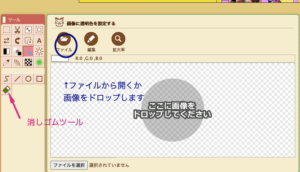
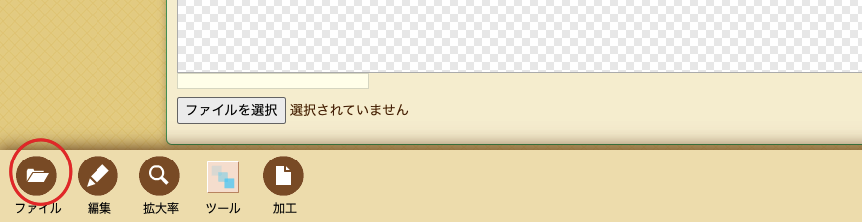
ペコステップで編集できる画像は、ファイルの拡張子が、pngやjpegです。
iphoneの写真はheicとなっているので、まずは拡張子を変更しなければなりません
2.画像が大きすぎて見づらい時は、拡大率を小さくして全体を見ることも出来ます。
写真を切り抜く
写真に対して切り出したいところが少しの場合は先に切り抜きします。
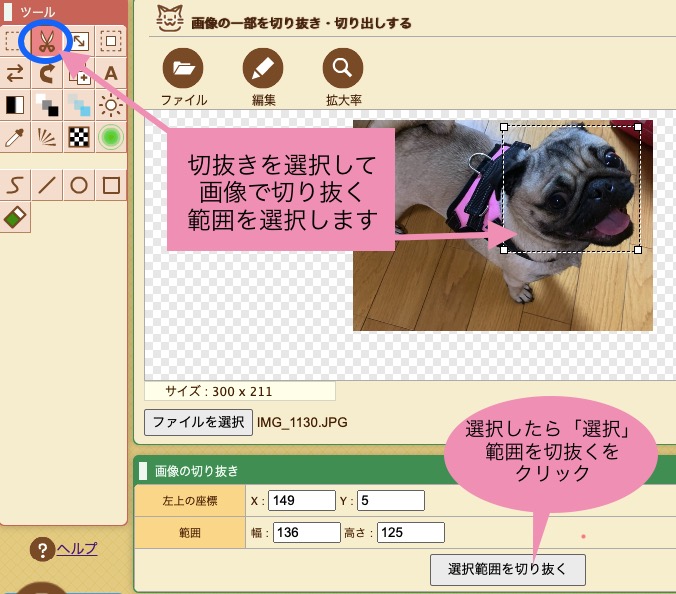
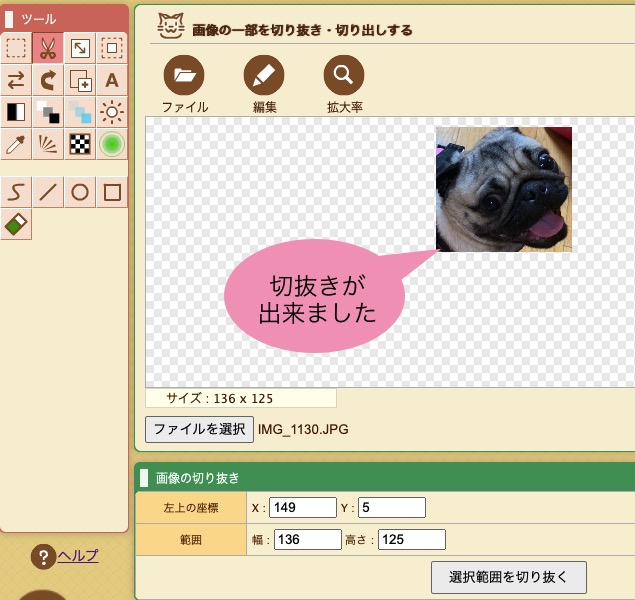
全然反応しないと困っている方
3.画像のサイズが大きすぎると、トリミングする時反応が遅くなるので、リサイズすることをオススメします。(下図参照)
サイズを変更する
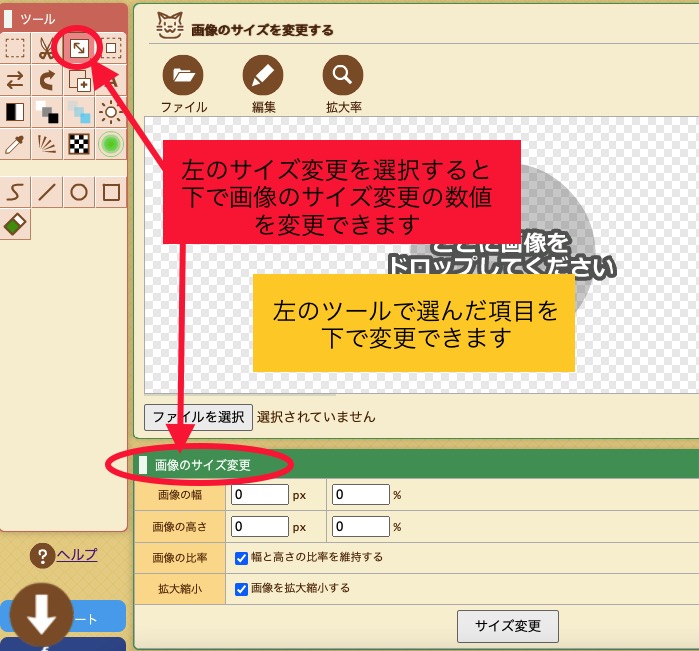
ツールボックスからサイズ変更を選択すると、下で『画像のサイズ変更』ができるので、数字を変更して、サイズ変更をクリックします。
まずは画像の幅を1000以下にして練習してみましょう。
4.左のツールボックスから消しゴムを選択します。下の消しゴムの線の太さの変更が出来ます。
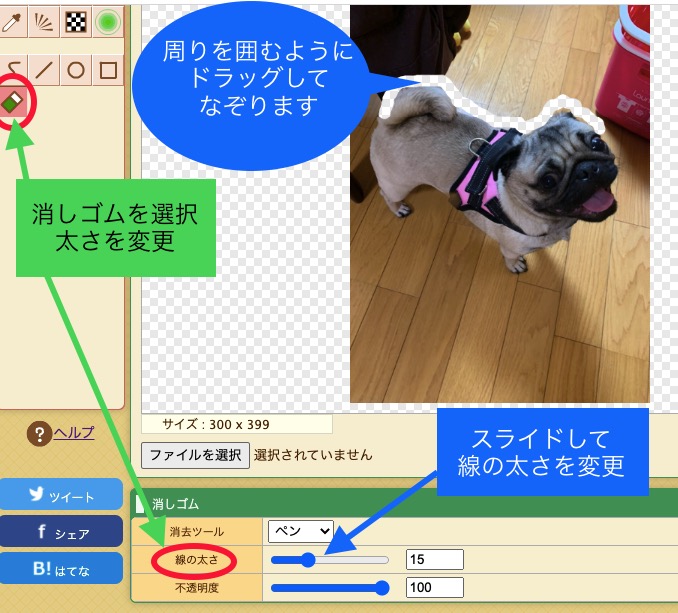
5.周りをドラッグして、囲み消して行きます。細かく消したい時は、拡大率を変更して少しづつ消します。

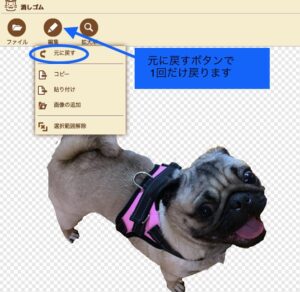
選択した範囲を透過する方法

保存します
PNG画像ができました。
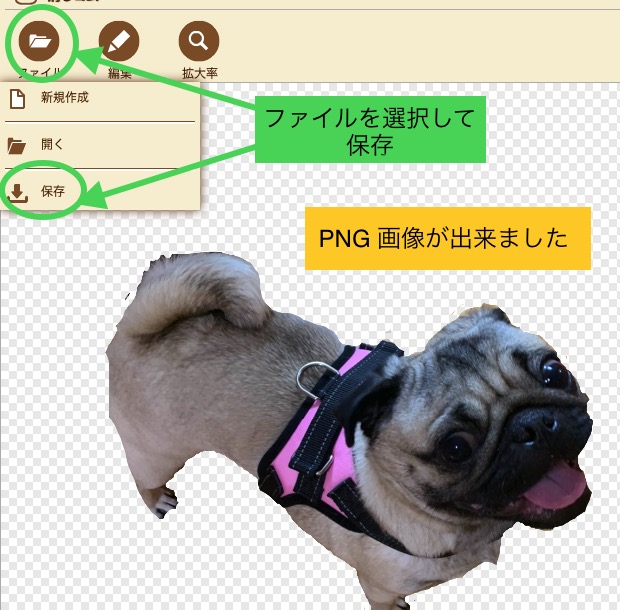
イラストを透過する
イラストを透過する場合は、もっと簡単です。

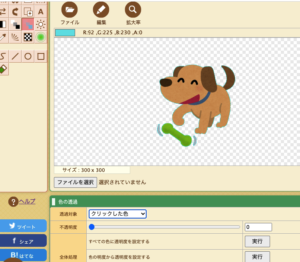
ツールボックスから色の透過を選び透過したい色をクリックするとクリックした色が透過されます。残ってしまった場合は、消しゴムで消します。
pekostep他の便利機能

PEKO STEPは他にもとても便利な機能があり、画像の連結や、モザイク、集中線などが簡単にできるので、色々試してみましょう。画像の回転や反転などもできます。

吹き出しも「発言」「思考」「叫び」と、選べ、フォントも少し選べます。
左のツールボックスからAのテキストの追加を選択すると、テキストの追加に、フォントや特殊効果など設定できます。
吹き出しは、特殊効果の効果から吹き出しが選べます。
テキスト(文字)の追加の方法
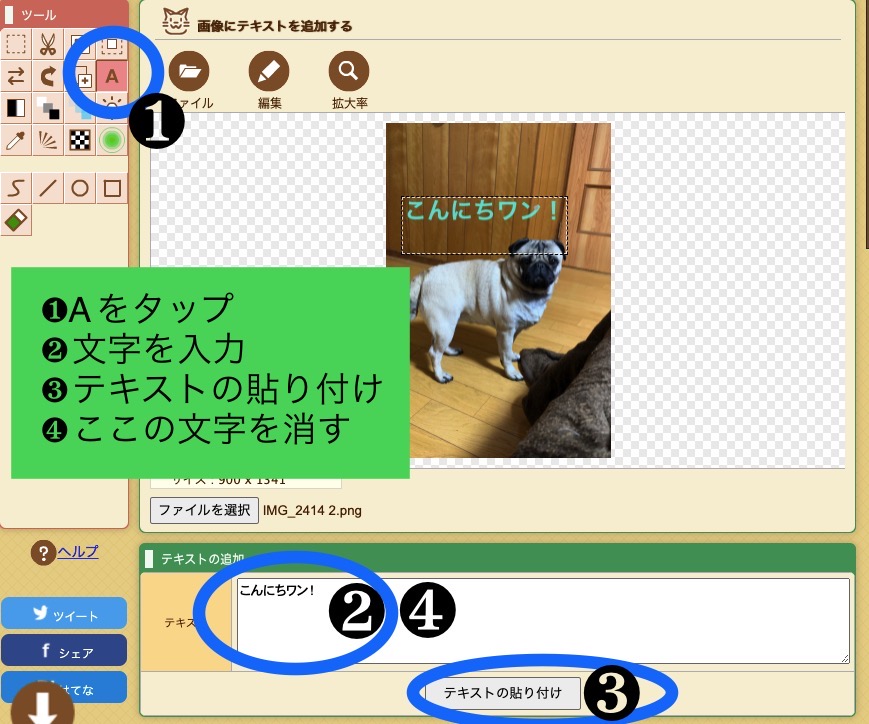
文字入力の際に、❸でテキストの貼り付けをした後、❹で、入力した文字を消さないと、いつまでも点線で囲まれ、決定されていないかのようになります。
テキストの貼り付けを実行していなければ、パレットに写っているだけで保存はされていません。邪魔な場合は、上記の方法で消しましょう。
かわいいイラストを使って編集
フリーサイトのイラストを加工するときも簡単です。
例えば↓こちらのイラスト

このイラストから文字を消したい時は、『ツール』から【消しゴム】を選択して四角形で囲って何度かに分けて消したり、ペンで部分的に消したりしてできます。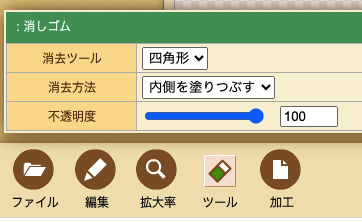

文字が消えました。
イラストACでは、かわいくておしゃれなイラストが無料でダウンロードできます。私は現在毎日のように使わせてもらっています。
テレビやポスターで見たことがあるイラストもたくさんあります。
ぜひ登録していつでも使えるようにしておきましょう。
pekostepまとめ
PEKO STEPは透過だけでなく、色々な画像の編集が簡単に出来るので、覚えておくと役に立つと思います。
パソコンやスマホなどで、色々な透過のやり方があるので、自分にあったものを選びましょう。





コメント