
[JOOWIN WiFi 無線LAN中継機購入]
やっとつながりました。
2020年2月に購入したもののつなぎ方が分からず、ずっと放置していました。
この度再チャレンジして、ようやくつながったので、同じように繋がらない方の為に、手順を記載します。
この記事を見てわかること
JOOWIN300Mbpsの接続方法。
WiFi JOOWIN 接続の手順
- 拡張したいWiFiの名称と(〇〇XX◯◯-2G)、パスワードを用意(確認)しておく。
(自宅のルーターのパスワードです。ルーターの裏や、どこかに記載していることが多いです。) - 家のwifiが通じるところとWiFiを通したい部屋の中間地点のコンセントを確保する。
(この後、コンセントを抜いてはいけません‼︎) - JOOWIN中継機を電源に差込むと、電源ランプと、WiFi ランプが点灯→点滅します。
- 自宅のルーターのWPSボタンを長押しします。(我が家では、機能ボタンでした。)
- 50秒以内に、JOOWINのWPSボタンを押します。
- JOOWINのWiFi ランプが点滅。(ついたり、消えたり)
- 自分のスマホを用意。(私のはiPhone)設定→WiFi →ネットワークにJOOWIN○○○を見つけたら、それをタップ。接続できませんと出ても、何度か繰り返す。
どうしても下記画像⑥が表示されない時は、延長コードを用意して、家のルーターまでもっと近づく。 - ログイン画面が出たらPASSWORDをタップ。(下記画像⑥参照)
- PASSWORD入力画面で admin と、入力し ログインをタップ(下記画像⑦参照)
- 周りのネットワークを探しているような画面になるので、放置。(下記画像⑧参照)
- 拡張したい WiFi (1.で用意した、自宅の広げたいWiFi の番号を選択してタップ。2Gと5Gがある場合は2G)を選択。(2Gの方が壁を通るらしい笑)
- 用意しておいたいつものWiFi パスワードを入力。(自分のルーターのパスワードです。ルーターの裏や、どこかに記載していることが多いです。)後でもう一度使います。
- すると、スマホのネットワーク選択画面に、拡張したいWiFi 名−plus が増えているので、それをタップ。
- パスワード入力画面げ出てくるので、いつものWiFi パスワードを入力。
- connect をタップ したら、接続終了です。→いつの間にかJOOWIN のWiFi ランプ点灯(点きっぱなし )
⑥ 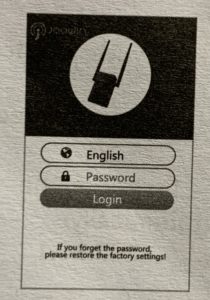
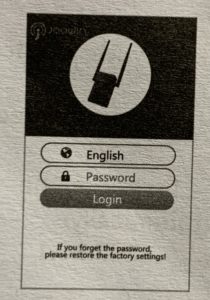
⑦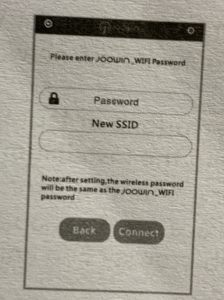
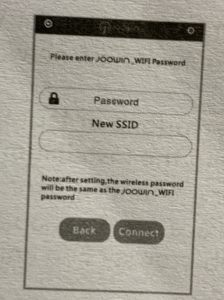
⑧ 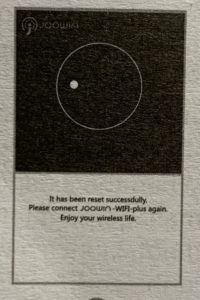
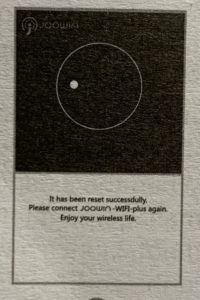
2台目からは、2台目のWiFi画面のネットワーク名に、○○○-plus の名前があるので、それをタップして、いつものパスワードで接続できました。iPhoneの場合は、最初のスマホの方に、「ネットワーク共有する」と、出たので、それをタップすると、2台目のスマホもつながりました。
最後に
今回、WiFi の説明という私にとってはものすごく難しいジャンルですが、このJOOWINのWiFi に限っては接続の説明をネットで見つけることができず、同じ人もいるのではと、ブログに書くことにしました。
この中継機は、古いタイプなのであまり説明がないので覚書としてブックマークしておいてください。
最近の評価の高い中継機をお探しの方は下記を参考にどうぞ。
TP-Link
¥2,680 (2023/11/18 17:18時点 | Amazon調べ)
TP-Linkダイレクト 楽天市場店
¥4,240 (2023/11/18 17:20時点 | 楽天市場調べ)







コメント