パソコン画面をスクリーンショットそのまま加工
MacBookでスクリーンショット→すぐ加工出来る【Lightshot】がとても便利
今回は画像加工初心者のための【Lightshot】のインストールから使い方までのご紹介。
【Lightshot】のダウンロード
まずは【Lightshot】をダウンロードします。 Lightshot公式サイトはコチラ
インストールが完了するとメニューバーに羽のマークが表示されます。
スクリーンセーバーから動かない人
ここから、私は何かを見逃したのか、2時間ほど無駄に時間を費やしました。

スクリーンセーバーから動かない!
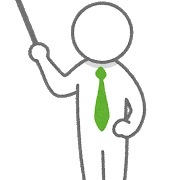
アプリをインストールしたときは、環境設定が開きます。そこで、【セキュリティとプライバシー】を許可しないと使えません。
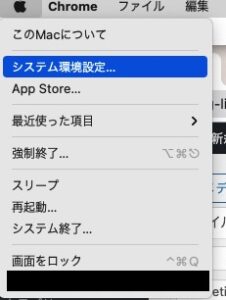
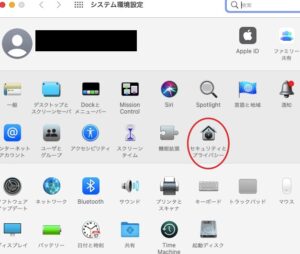
考えてみると、そりゃそっかと思う内容でしたが、これでやっと作業が始められます。
【Lightshot】ライトショットの使い方
【Lightshot】を使いやすく下準備
メニューバーの羽のマークをタップしてすると、プルダウンメニューが表示
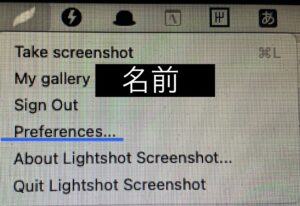
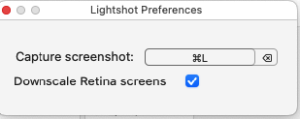
- Preferences…を選択すると、ウィンドウが開きます。
- Capture screenshot: 自分の覚えやすいショートカットで起動出来るようにします
- Downscale Retina screens ✔️を外すとRetinaの解像度そのままで
✔️を入れると普通の解像度となります。
画面をスクリーンショットしよう
- スクリーンショットしたい画面にしましょう。
- 【Lightshot】をショートカットで起動(メニューバー羽からTake screenshotでも良い)
- 画面に霧がかかったようになります。ここでスクリーンショットしたい範囲を選択します。
やり直しが効くので、ドラッグを途中で離しても大丈夫です。 - 画像編集と加工が終わったら、保存しましょう。
- 保存だけして、パソコンの画像編集で加工してもいいと思います。
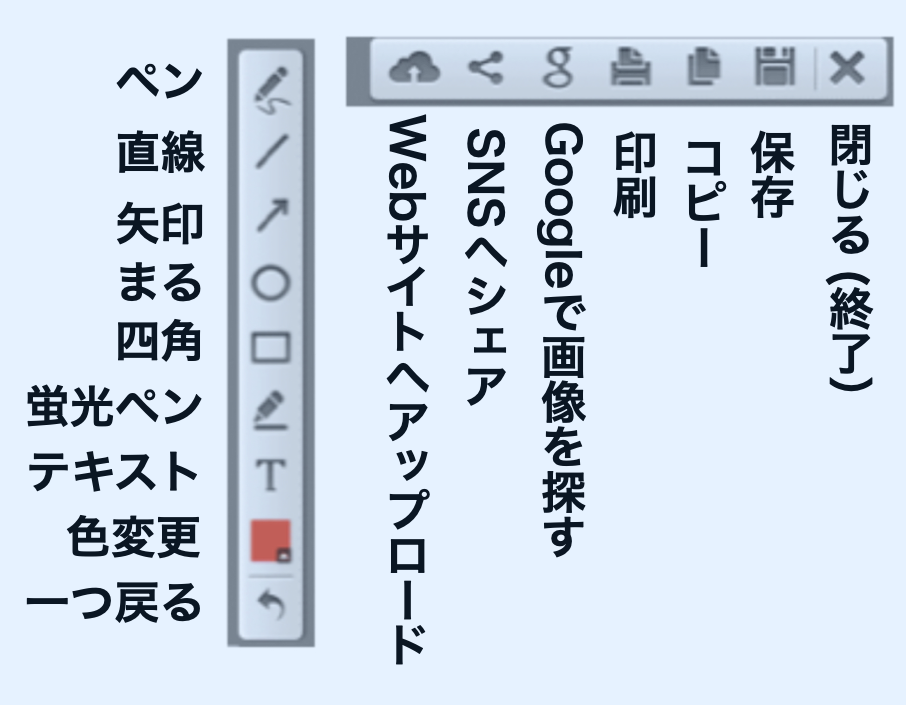
ペンの太さを調節する
ペンの太さを変更(MacBookの場合)
いきなりペンが太くなった場合は、ペン先の○の大きさが大きくなっているのではないでしょうか。その場合トラックパッドに2本指で下から上にドラッグすると小さくなります。反対に上から下にドラッグすると、大きくなります。一定以上は大きくならないようになっています。
最後に
いかがでしたか?写真の加工だけをみたら写真アプリの編集の方が簡単だと思いますが、Webページ上に少し編集をする時などは大変便利だと思います。
また、他のアプリと組み合わせて使うと、編集の幅もグンと広がるでしょう。
少しでもお役に立てたら嬉しいです。



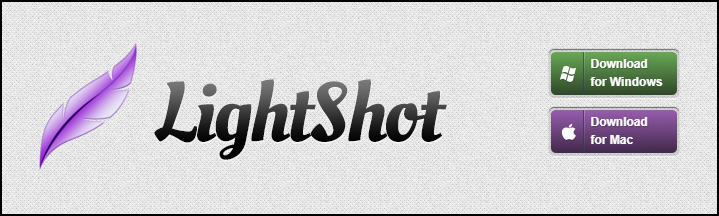



コメント
よくみたらWindowsでも使えそうです。現在Gyazoを使っているのですが、このアプリの方が応用がききそうです。単なるスクショはGyazoで編集などをした場合はこのアプリを使います。
ペンの太さを変更に関してWindowsの場合はどうなるのですか。
この記事を書いている私がmacbook を使用している為、Windowsでの作業は確認が出来ないので掲載しておりません。
コメントありがとうございました。